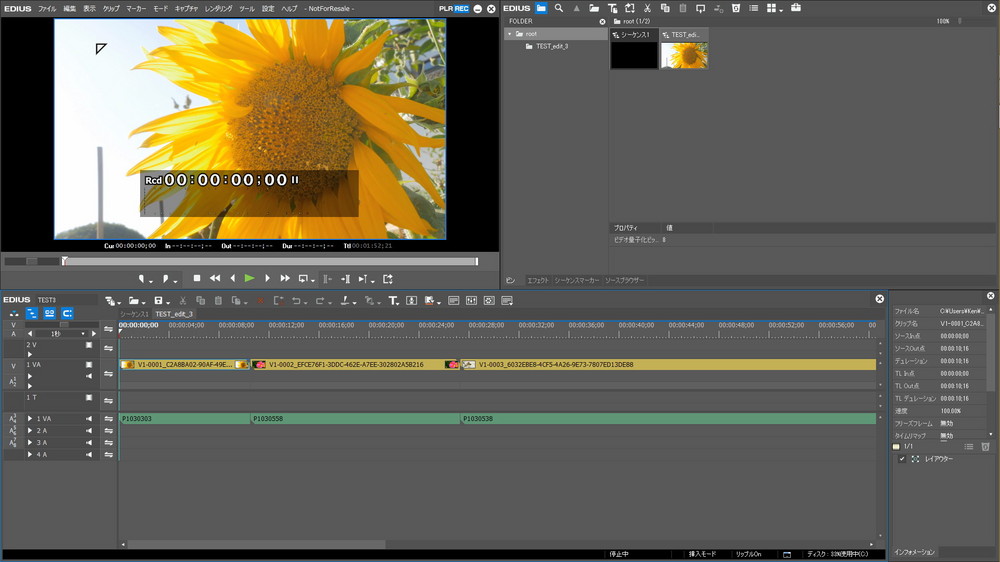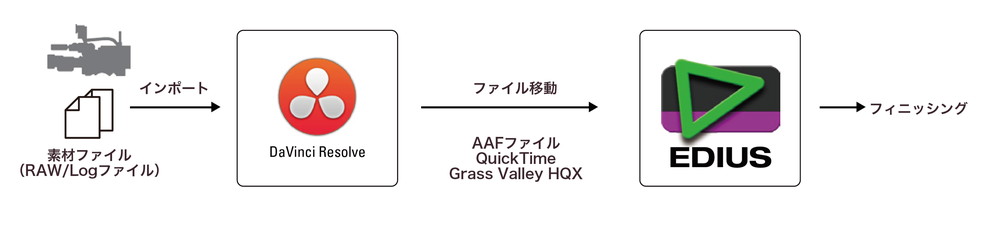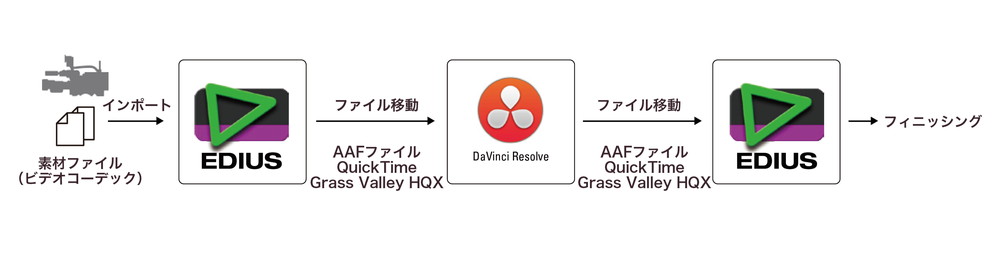DaVinci Resolve
EDIUS 8とDaVinci Resolveを連携させるAAFワークフロー
RAWやLogフォーマットを採用したカメラが増え、カラーグレーディングツールと編集ツールを統合させたいというニーズが高まっています。EDIUS 7.3からは、DaVinci ResolveとのAAFファイル交換を実現したことで、かなり機能改善されました。付け加えれば、DaVinci Resolve 11では、Grass Valley HQ/HQXコーデックもサポートされています。この2つの機能改善により、DaVinci ResolveとEDIUS間のワークフローは大きく改善しています。ここではどのように実現しているかをまとめておきます。
ツールの要件
- EDIUS 7.40以降(最新のCodec Pack)
- DaVinci Resolve Lite 11.0以降(環境設定のシステム概要で言語を[日本語]に設定しているものとします。)
EDIUSでの編集前に素材をDaVinci Resolveでカラーグレーディングするには
最初に知っておくべきこと
まず、EDIUSに読み込む前に次のことを知っておく必要があります。
- DaVinti Resolveで作られたタイトルは、EDIUSにインポートされません。
- DaVinci Resolveのクリップ間のトランジションは、EDIUSのダミートランジションとして表示されます。
- DaVinci Resolveのプロジェクトをエクスポートする時に、EDIUSプロジェクトのフレームレートを同じに設定する必要があります。
- 最新のGrass Valley HQ/HQXコーデックをインストールする必要があります。GV Codec Pack v7.31(Windows用)、GV Codec Pack v1.05(Mac用)があり、これらのコーデックはグラスバレーのWebサイトにあります。(レストレーションが必要)
- Macに古いバージョンのGV Codec Packがインストールされている場合は、新しいバージョンをインストールする前に、古いバージョンをアンインストールする必要があります。
素材ファイルをDaVinci Resolveにインポートする
1)DaVinci Resolveの[メディア]ページに素材ファイルを読み込みます。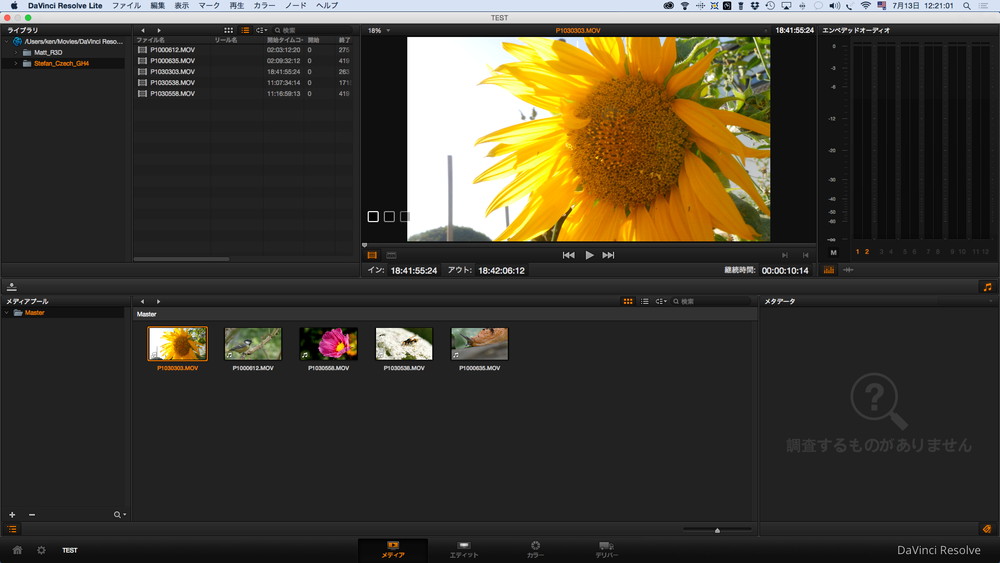
2)オーディオチャンネルが2ch以上ある素材ファイルをEDIUSに移動させる場合は、DaVinci Resolveの[エディット]ページでタイムラインにクリップを配置する前に、[モノ]に設定したオーディオトラックを必要なトラック数だけ追加しておく必要があります。
オーディオトラックで右クリックし、[トラックを追加]>[モノ]を選択してオーディオトラックを追加します。(新規タイムラインを追加すると、デフォルトではステレオに設定されたオーディオトラックが1つ追加されます。[モノ]のオーディオトラックを必要数追加した後に、ステレオのオーディオトラックで右クリックして[トラックを削除]する必要があります。)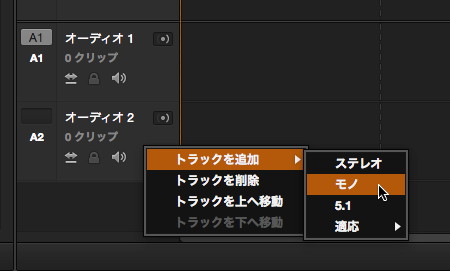
[メディアプール]にある素材クリップ上で右クリックし、[クリップ属性]を選択します。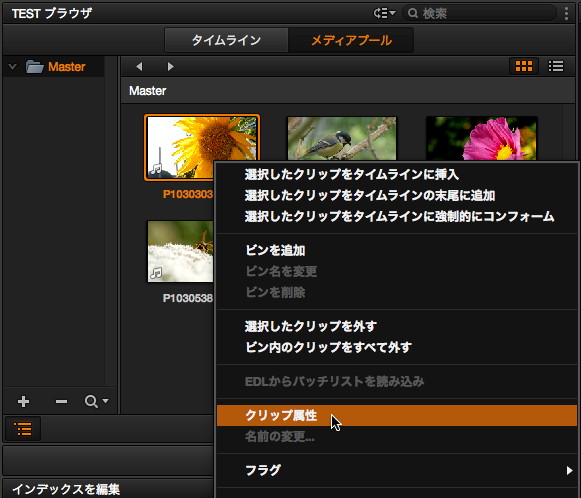
表示された[クリップ属性]ウィンドウにある[オーディオ]項目を設定します。
- [オーディオトラック数]:素材クリップのオーディオチャンネル数に設定
- [チャンネルフォーマット]:モノ
[ソースチャンネル][トラック][トラック内のチャンネル]:それぞれのトラックに合わせて設定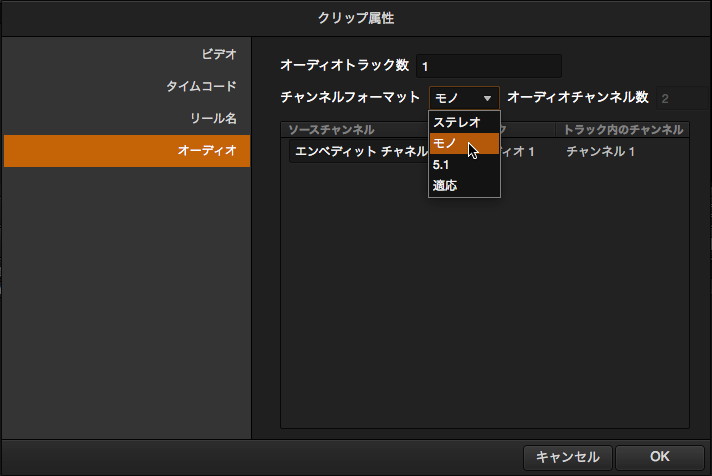
オーディオミキサーでパンを設定するには、メニューバーにある[表示]メニューから[オーディオミキサー]を選択します。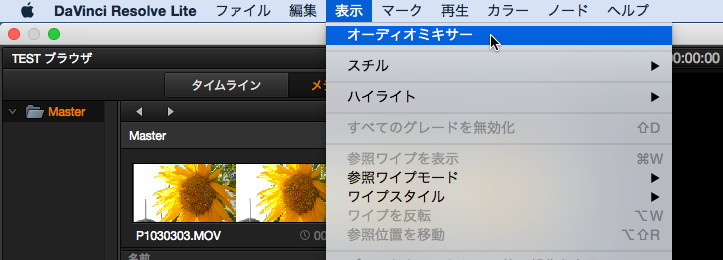
[オーディオミキサー]ウィンドウで、それぞれのオーディオチャンネルのパンを調節します。
左チャンネルに設定するにはA1を-100に、右チャンネルに設定するにはA2を100にします。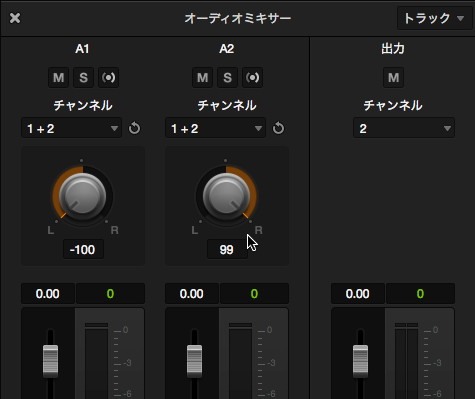
3)クリップをタイムラインに配置し、カラーグレーディングを始めます。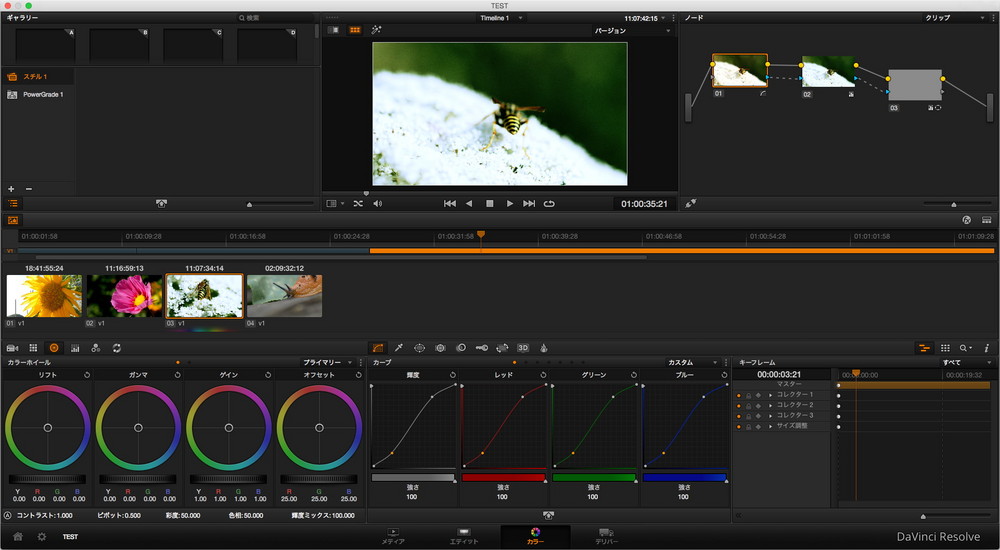
DaVinci Resolveのカラーグレーディング結果をエクスポートする。
1)カラーグレーディング結果をレンダリングするには、[デリバー]ページにある[レンダー設定]を、次のように設定します。
[拡張]か[詳細]を選択します。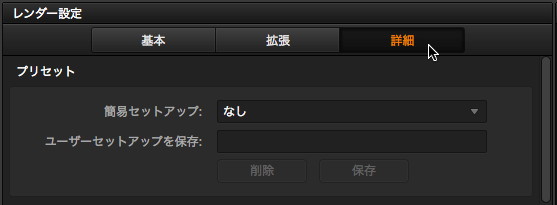
[プリセット ]ペイン
- [簡易セットアップ]:[なし]に設定します。

[ビデオ]ペイン
- [タイムラインのレンダー]:[個々のソースクリップ]を選択します。
- [ビデオフォーマット]:[QuickTime]を選択します。
- [コーデック]:[Grass Valley HQX]に設定します。
- [データの焼付け]:[プロジェクトと同じ]を選択します。
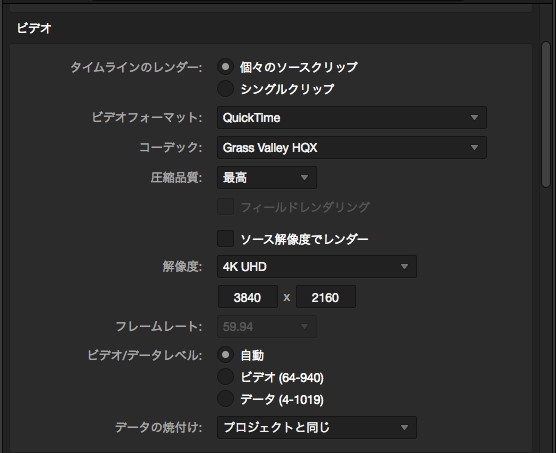
[オーディオ]ペイン
- [オーディオの書き出し]にチェックを入れます。
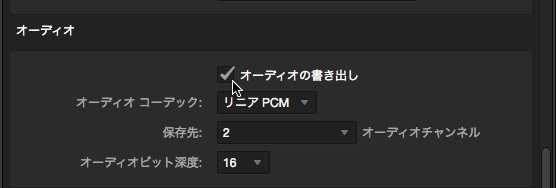
[ファイル]ペイン
- [固有のファイル名でレンダー]にチェックを入れます。
- 残りの他の設定はデフォルトのままにします。
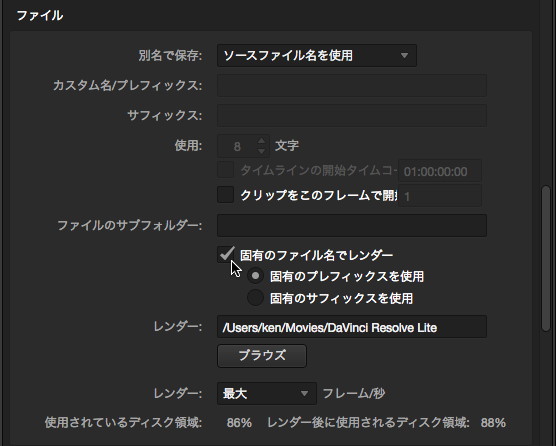
2)[デリバー]ページからタイムラインをエクスポートします。
[レンダー設定]の右下にある[ジョブをレンダーキューに追加]ボタンをクリックします。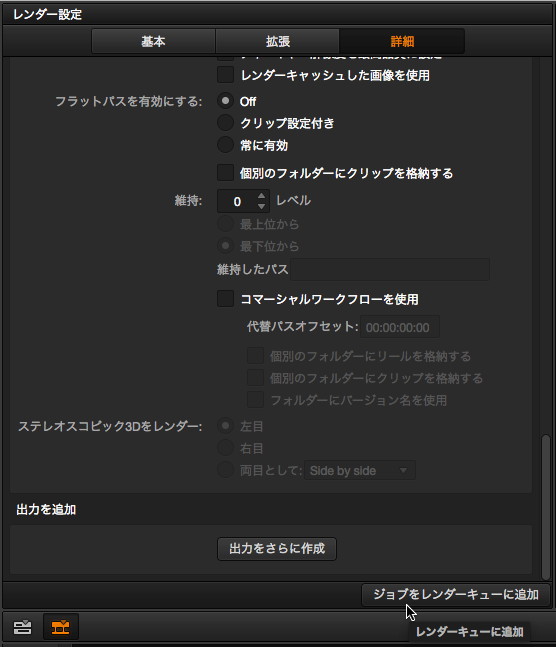
[レンダーキュー]にジョブが追加されます。[レンダーキュー]の右下にある[レンダー開始]ボタンをクリックします。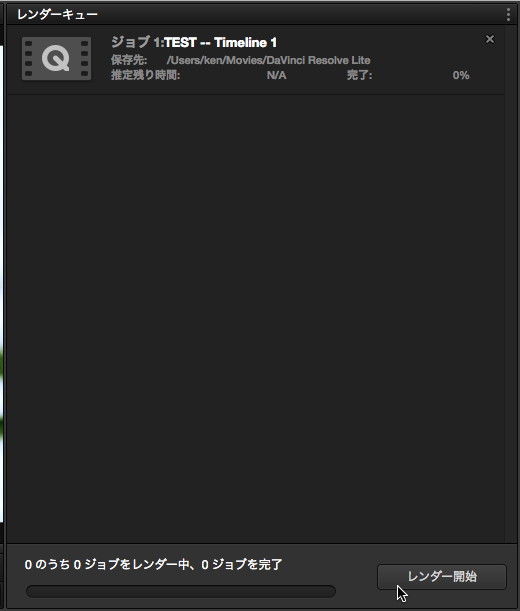
EDIUSでDaVinci ResolveからエクスポートしたAAFファイルを読み込む。
1)EDIUSでは、DaVinci ResolveのAAFファイルと同じフレームレートのプロジェクトを作成してインポートします。メニューバーから[ファイル]>[プロジェクトのインポート]>[AAF…]と選択し、AAFファイルをインポートします。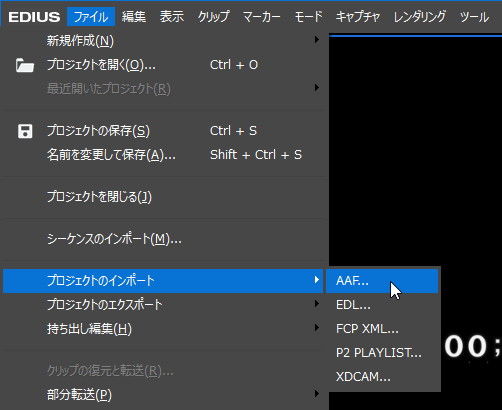 2)EDIUSの編集用に、カラーグレーディングされたクリップが表示されます。
2)EDIUSの編集用に、カラーグレーディングされたクリップが表示されます。
EDIUSとDaVinciを連携させて使用するには
最初に知っておくべきこと
EDIUSとDaVinciを連携させるために、次のことを知っておく必要があります。
- アルファチャンネル付きのクリップを使用するには、DaVinci Resolveの[エディット]ページの[メディアプール]でクリップを右クリックし、 [クリップ属性]の[アルファーモードを選択]で[プリマルチプライ]を選択する必要があります。
- EDIUSのビデオフィルターとトランジションは、DaVinci Resolveには読み込まれません。
- LayouterやSpeed Control、Opacityを使用したクリップに適用されたエフェクトは、DaVinci Resolveに読み込まれません。
- EDIUSのタイトルトラックは、DaVinci Resolveに読み込まれません。
- EDIUSのビデオトラック上にあるタイトルは、DaVinci Resolveに読み込まれません。
- EDIUSにおけるタイトルは、ビデオクリップとして読み込まれます。
- チャンンルマップ上で出力にアサインされていないオーディオトラックは、DaVinci Resolveでは無視されます。
- オーディオクリップにおけるパンとゲインは、DaVinci Resolveに読み込まれません。
Grass Valley HQXからAAFファイルをエクスポートする
1)タイムラインのシーケンスをGrass Valley HQXとしてエクスポートします。
メニューバーの [ファイル]をクリックし、 [プロジェクトのエクスポート]>[AAF…]を選択します。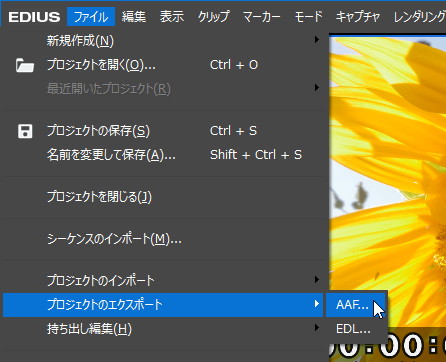
ファイル名を入力し、プリセットは[タイプ: 4]を選択します。[In/Out点間のみ出力]をチェックするとシーケンスのイン点とアウト点の間のクリップがエクスポートされ、ブランクにしたままにするとシーケンス全体がエクスポートされます。
[保存]をクリックすると、クリップがQuickTime Grass Valley HQXファイルとしてレンダリングされ、AAFファイルがエクスポートされます。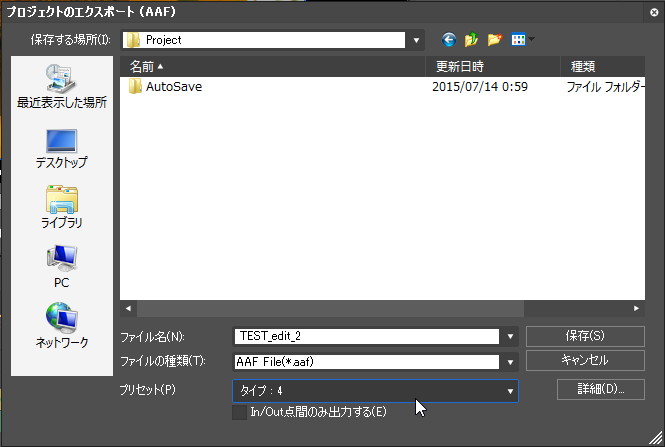
DaVinci ResolveにAAFファイルを読み込む
1)EDIUSからエクスポートされたAAFファイルとクリップをDaVinci Resolveに読み込みましょう。まず、DaVinci Resolveの[メディア]ページにクリップを読み込みます。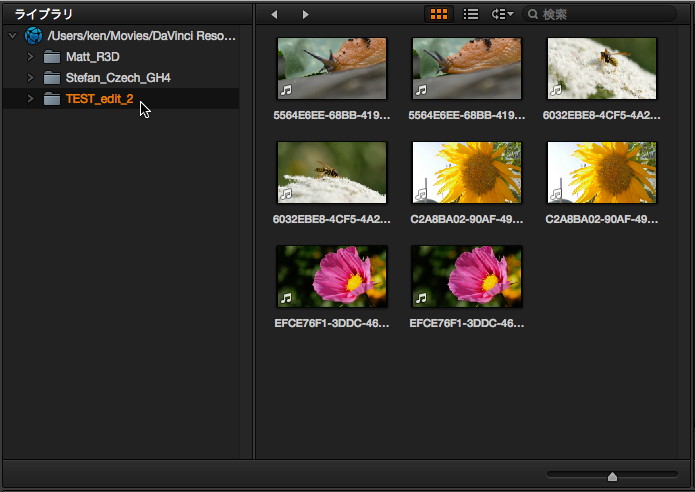
DaVinci ResolveにEDIUSで作成したタイムラインが表示されます。カラーグレーディングをしていきましょう。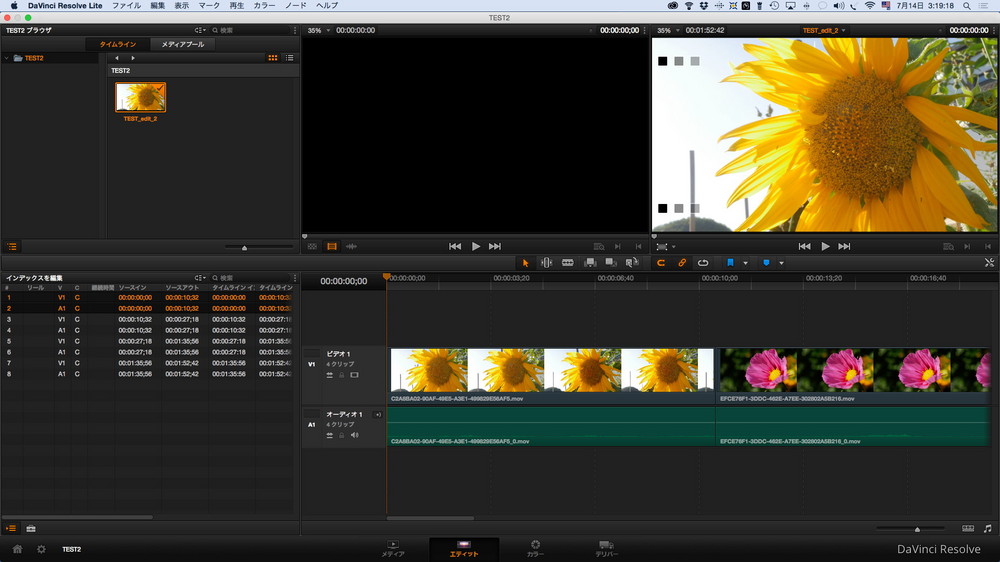
DaVinci Resolveのカラーグレーディング結果を書き出す
DaVinci Resolveでカラーグレーディングを終えたら、前半の『EDIUSでの編集前に素材をDaVinci Resolveでカラーグレーディングするには』で行ったのと同じ手順でEDIUSに書き出します。カラーグレーディング結果をレンダリングするには、[デリバー]ページにある[レンダー設定]を設定します。
1)[デリバー]ページからタイムラインを書き出します。
[レンダー設定]の右下にある[ジョブをレンダーキューに追加]ボタンをクリックし、[レンダーキュー]にジョブを追加します。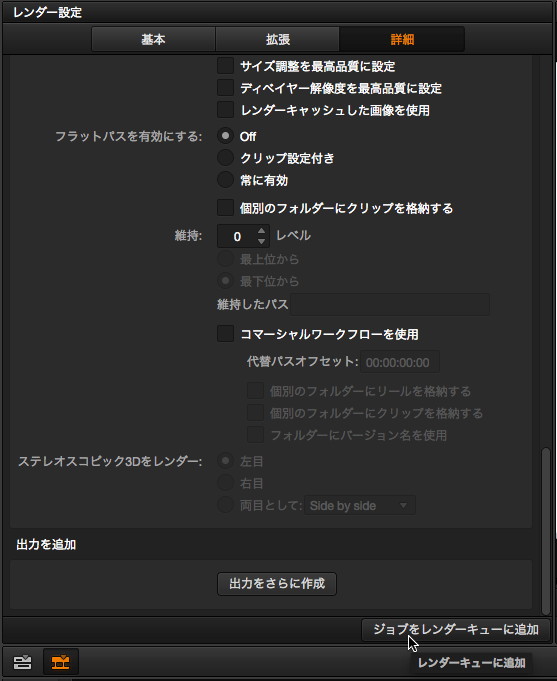
[レンダーキュー]の右下にある[レンダー開始]ボタンをクリックします。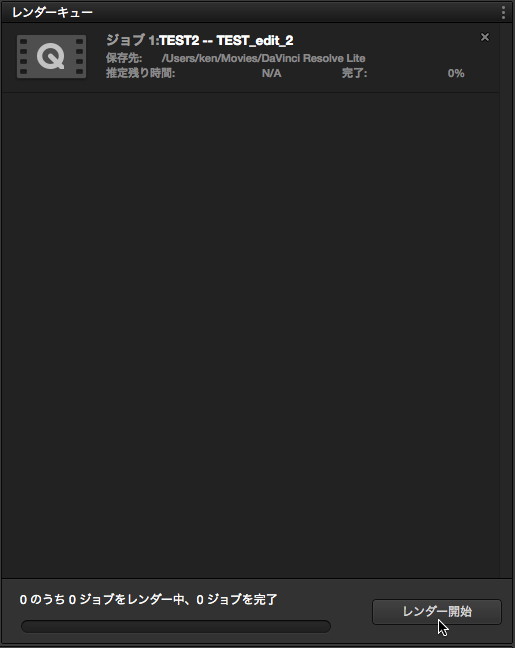
書き出し後に、このダイアログが表示されます。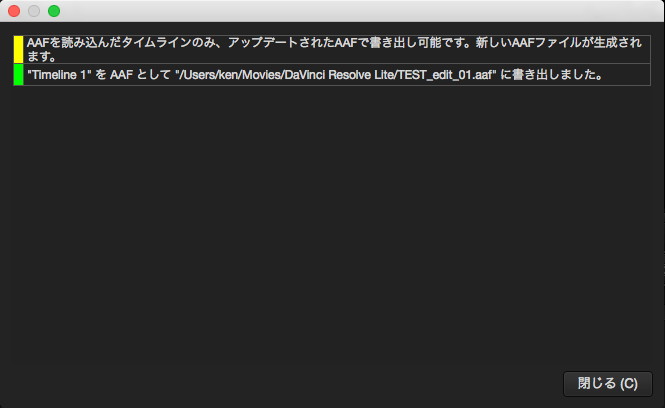
EDIUSにDaVinci Resolveのカラーグレーディング結果をインポートする
1)EDIUSでは、DaVinci ResolveのAAFファイルに設定した同じフレームレートのプロジェクトで開きます。EDIUSのメニューバーから[ファイル]>[プロジェクトのインポート]>[AAF…]を選択し、AAFファイルをインポートします。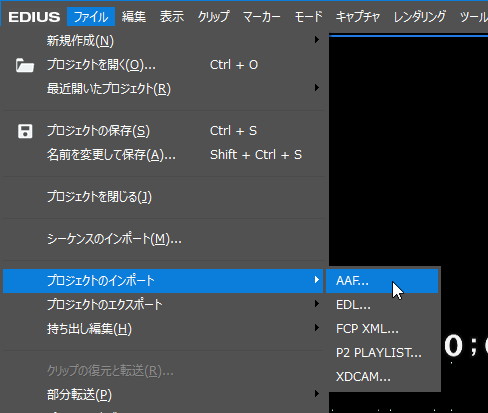
編集用にEDIUSにカラーグレーディングされたクリップが表示されます。