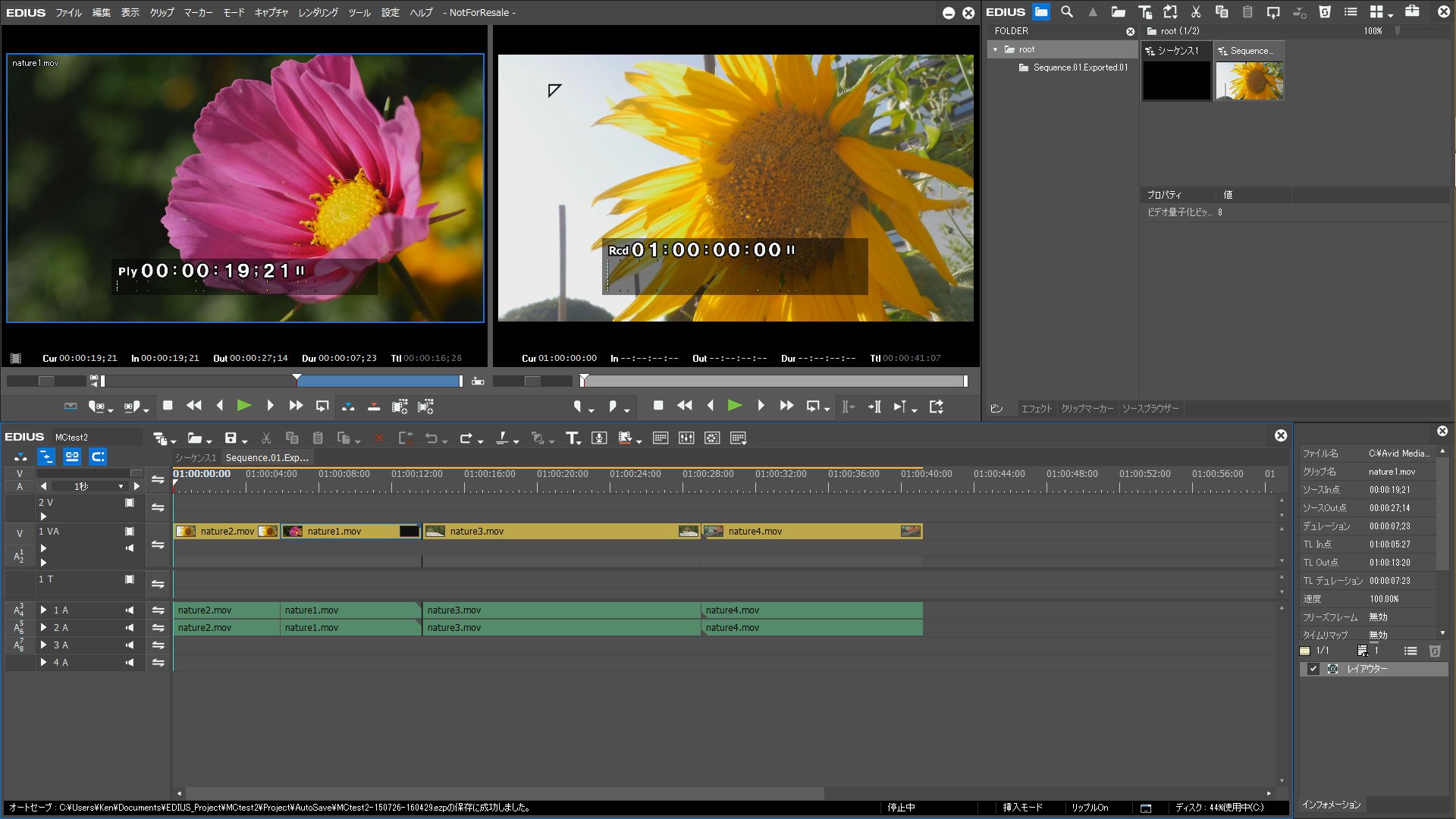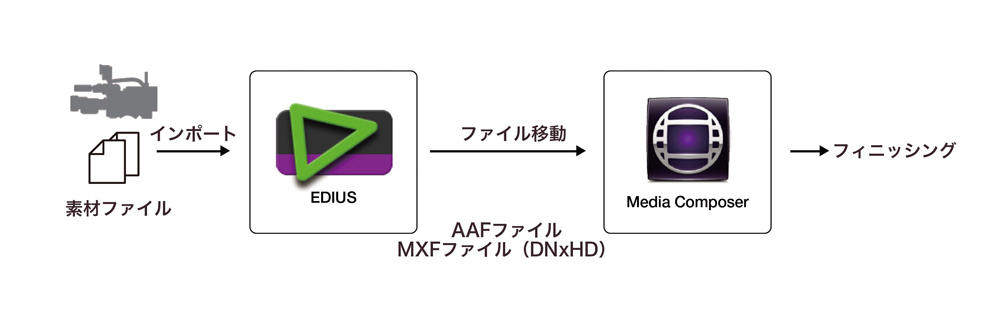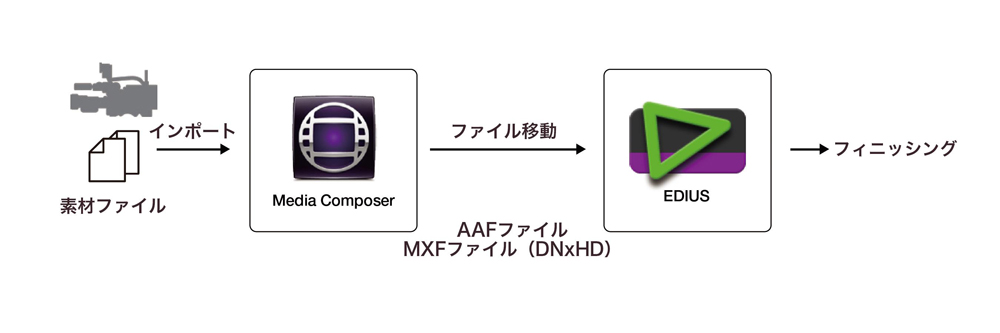Media Composer
AAFファイルによるEDIUSとAvid Media Composerの連携ワークフロー
AAFプロジェクトファイル交換を使用することによって、どのようにEDIUSがAvid Media Composerと共に作業できるかを示しておきます。
概要
1990年代初めから、Avid Media Composerは、フィルムとテレビ業界においてノンリニア編集システムの代表でした。より高速なリアルタイムパフォーマンスと数多くのフォーマットのサポートをしたグラスバレーのEDIUSは、報道ニュース制作でよく利用されるようになりました。そのユーザーたちは、EDIUSとMedia Composerの両方を使えたらと思っています。例えば、EDIUSでオフライン編集をして、Media Composerでオンライン編集をしたいと思っているため、EDIUS 7.4以降では、2つのノンリニア編集アプリケーション間を、AAFプロジェクトファイル交換により連携できるように機能向上を果たしました。ここでは、2つのアプリケーション間を双方向に連携するワークフローを示します。
ツールの適用条件
- EDIUS Elite 7 (v7.40)以降/EDIUS Workgroup 8(国内ではターンキーのみ)またはEDIUS Pro 7 (v7.4)以降/EDIUS Pro 8にDNxHDオプションを追加した環境
- Media Composer 7.03 (Windows版)
注意:このテストを行う際には、いずれのソフトウェアも同一PC上にインストールされていること。もちろん、実作業においては、別々のPCにインストールされたものを使うことが可能ですが、この場合は、双方のPCに正しいコーデックが確実にインストールされていることが必要になります。
注意点
- エンベデッドされたAAFファイルインポートはサポートしません。
- サンプリング周波数レベルのAAFファイルはサポートしません。
- トランジションとクロスフェードはダミーエフェクトに置き換えられます。
- レイアウターと、ビデオエフェクト、オーディオエフェクトはサポートしません。
- アルファチャンネルはサポートしません。
- EDIUSはより多くのフォーマットをサポートしていますが、ここではMedia Composerプロジェクトフォーマットだけがサポート対象です。
EDIUSからMedia Composerに連携するには
始める前に知っておくこと
- 4K解像度とフレームレート60p/50pは、Media Composer 8.3以降でAvid DNxHRコーデックによりサポートしていますが、EDIUSのDNxHDオプションでは利用できません。
- GV Codec Pack for Macintoshの旧バージョンがインストールされている場合、新バージョンをインストールする前に旧バージョンをアンインストールする必要があります。
- EDIUSで編集を始める前に、Media Composerのユーザー設定とプロジェクト設定を確認してください。
- EDIUSのVAトラックとTトラックは、Media Composerでサポートされないため使わないでください。
ワークフロー
1)素材ファイルをEDIUSに読み込み、通常通り編集しますが、このときにVAトラックとTトラックは使用しないで編集します。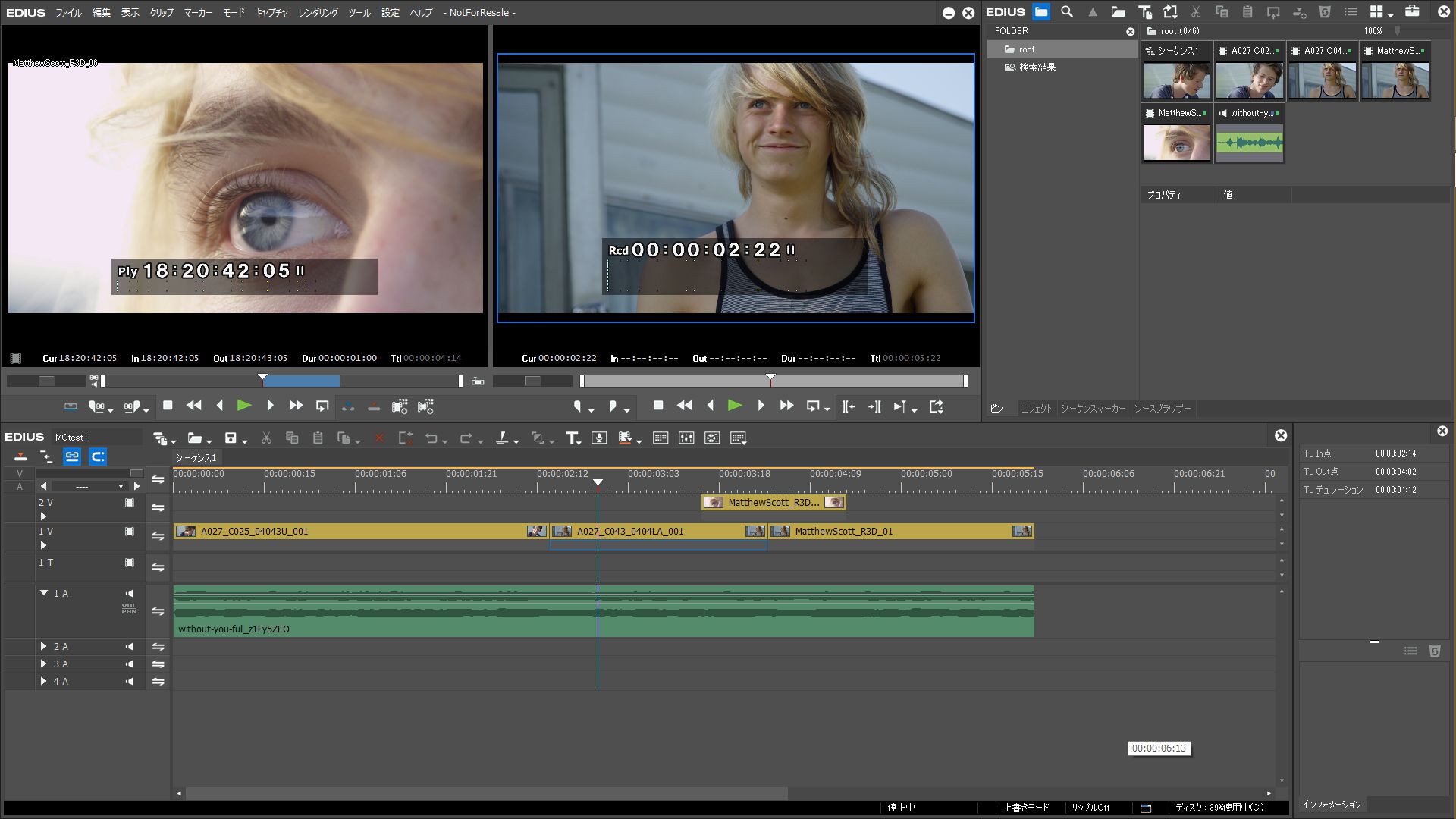
2)編集を終えたら、AAFファイルとしてエクスポートします。メニューバーから[ファイル]>[プロジェクトのエクスポート]>[AAF…]を選択します。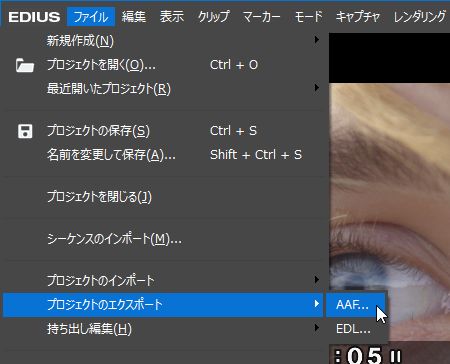
3)[Project Exporter (AAF)]ダイアログボックスが表示されるので、以下のように設定します。
[ファイル名]:ファイル名を入力します。
[ファイルの種類]:AAF File (*.aaf)
[プリセット]:Type 5
ここまで設定したら、[保存]ボタンをクリックします。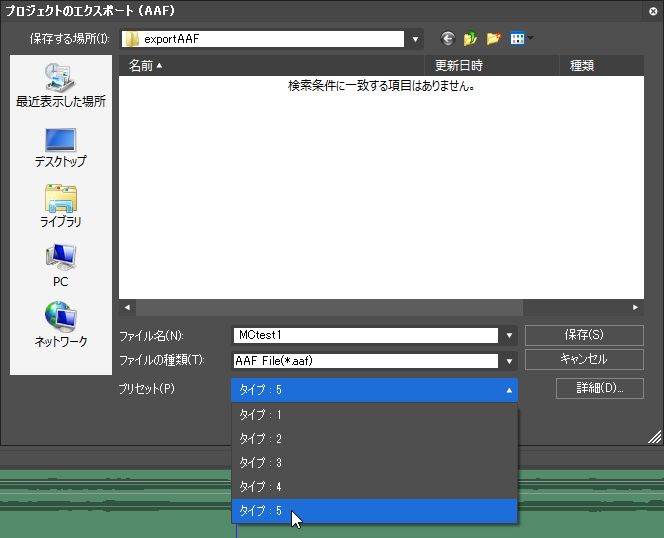
4)AAFファイルと関連するDNxHDメディアファイルがエクスポートされます。デフォルトでは[DNxHD 1080i/p 220/185/175 OP-ATOM MXF]コーデックが選択されています。メディアファイルは、エクスポートされたAAFファイルと同じ名前のフォルダにエクスポートされます。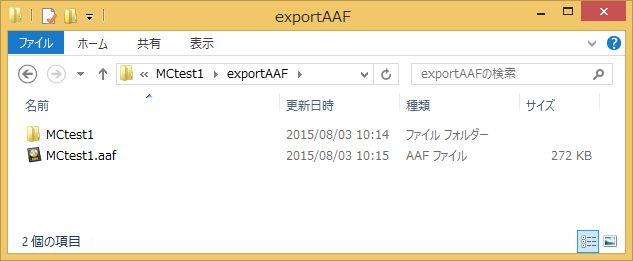
5)[Avid MediaFiles]>[MXF]フォルダにメディアファイルのフォルダをコピー&ペーストします。[Avid MediaFiles]フォルダは、Media Composerを最初に起動し、新規プロジェクトを作成して何らか素材ファイルをインポートするときに、指定したハードディスクの直下に自動的に生成されます。EDIUSとMedia Composerを異なるPCにインストールしている場合、EDIUSからエクスポートされたAAFファイルとメディアファイルのフォルダは、Media ComposerのPCにいずれもコピーする必要があります。AAFファイルは、どのフォルダにコピーしても構いません。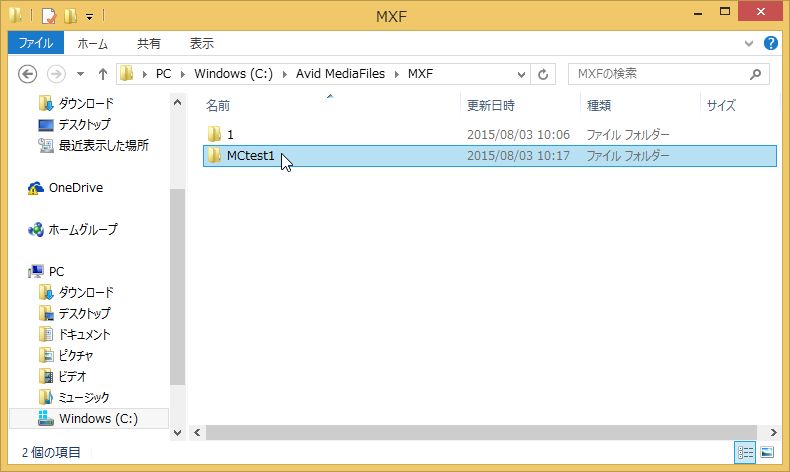
6)コピーしたフォルダの名前を、数字だけの形式の名前に変更します。ここでは日付のフォルダ名にしていますが、これがリール名として機能します。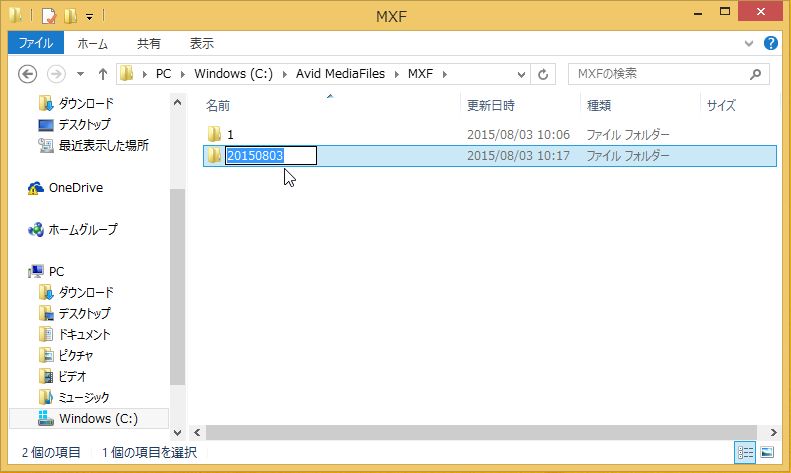
7)Media Composerを起動し、EDIUSでエクスポートしたAAFファイルと同じ設定で新規プロジェクトを作成します。
8)プロジェクト名の入った[Bin]ウィンドウをクリックして選択してから、メニューバーから[ファイル]>[インポート]を選択します。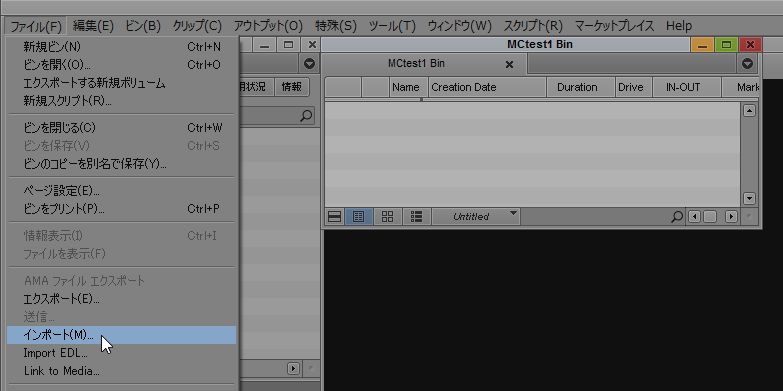
10)シーケンスとメディアファイルがビンにインポートされます。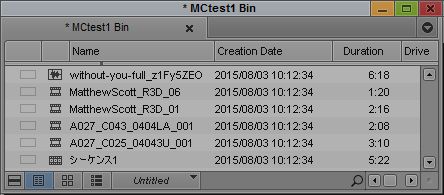
11)シーケンスをダブルクリックします。EDIUSからエクスポートされたタイムラインが、Media Composerに表示されます。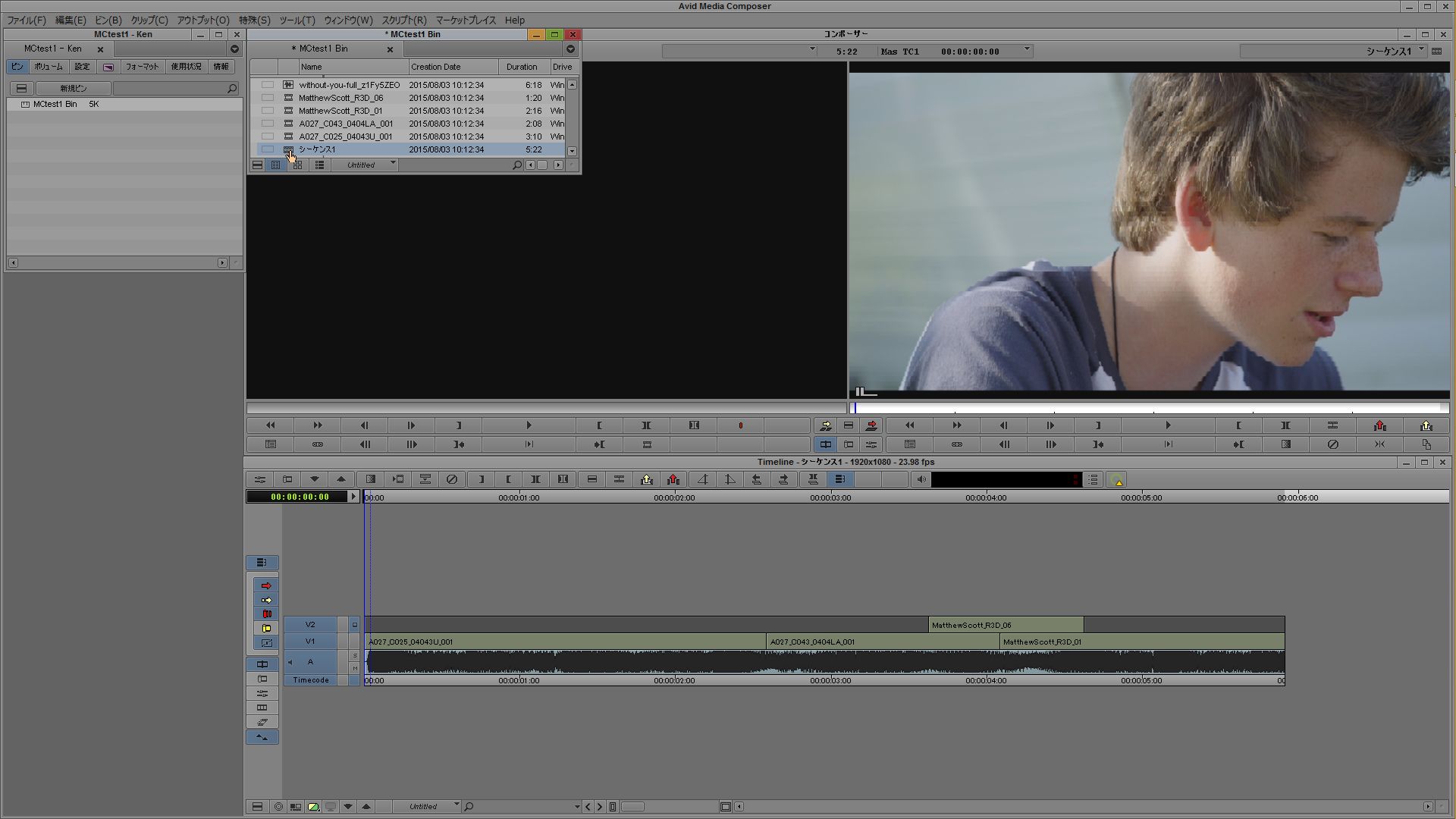
Media ComposerからEDIUSに連携するには
始める前に知っておくこと
このワークフローでは、以下のフォーマットだけをサポートします。
- QuickTime (Avid DNxHD)
- QuickTime (Grass Valley HQ)
- QuickTime (Grass Valley HQX)
- MXF (XDCAM HD)
AMA(Avid Media Access)リンクを使用したメディアファイルはサポートされません。
ワークフロー
1)素材ファイルをMedia Composerに読み込みます。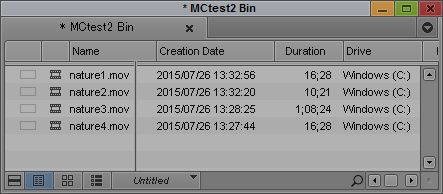
2)プロジェクトを編集します。
3)編集を終えたら、AAFファイルをエクスポートします。[Bin]ウィンドウにあるシーケンスを選択してから、メニューバーから[ファイル]>[エクスポート]を選択します。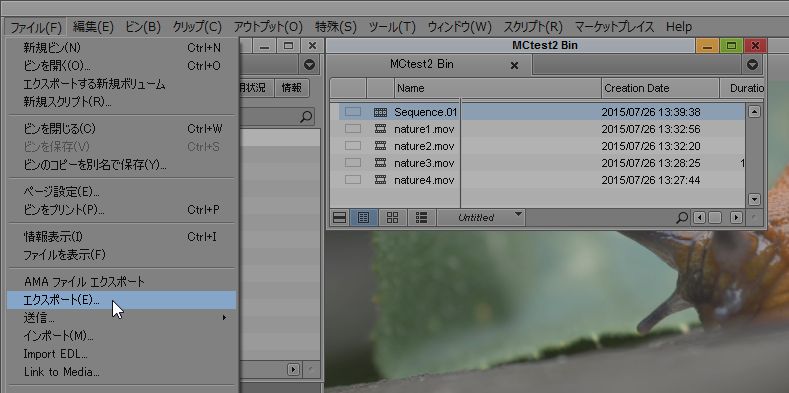
4A)EDIUSとMedia Composerが同じPCにインストールされている場合、表示された[エクスポート…]ダイアログボックスでは、次のように設定します。
[Export Setting]を[Link To Audio and Video]に設定し、[Options…]ボタンをクリックします。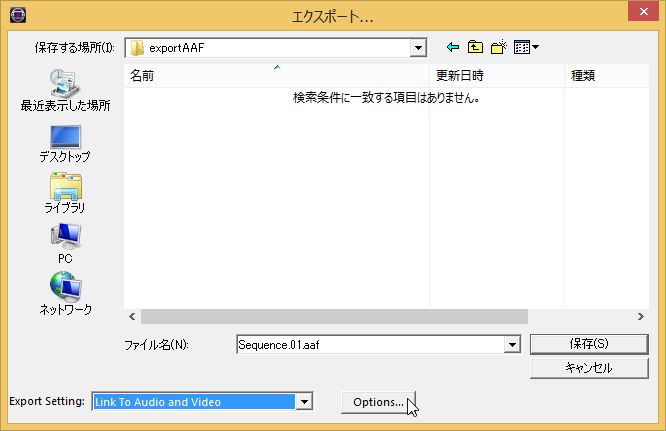
オプションの一般設定を行います。
[エクスポート形式]:AAF
[AAF編集プロトコル]にチェックを入れます。
[シークエンスのビデオ/オーディオ トラックすべてを含む]にチェックを入れます。
[Include Audio Tracks in Sequence]にチェックを入れます。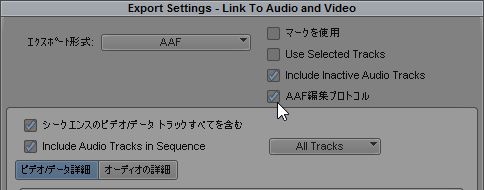
その下にあるビデオとデータの詳細オプションを設定します。
[ビデオ/データ詳細]ボタンをクリックします。
[エクスポート方法]:メディアにリンク(エクスポートなし)
[ビデオ エフェクトをレンダリング]のチェックを外します。
[Mixdown Video / Effects to V1]のチェックを外します。
[ビデオのトランスコード]にチェックを入れ、[DNxHD 220 MXF]にします。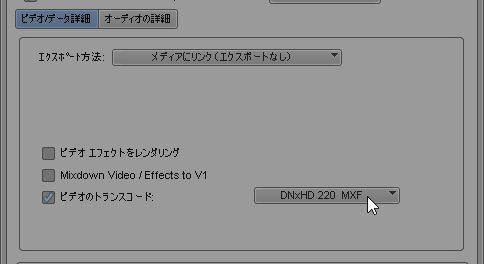
オーディオのオプションを設定します。
[オーディオの詳細]ボタンをクリックします。
[エクスポート方法]:メディアにリンク(エクスポートなし)
[トラック エフェクトを削除]にチェックを入れます。
[トラックをモノに分割する]にチェックを入れます。
それ以外のオプションのチェックボックスは空欄にします。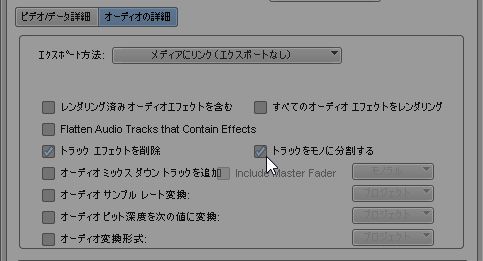
メディア保存先の設定をします。
ビデオ/データの[メディアクリエーション設定を使用]にチェックを入れます。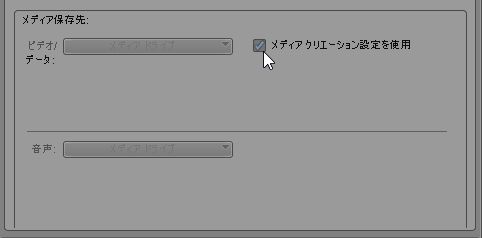
4B)EDIUSとMedia Composerが異なるPCにインストールされている場合は、以下のように設定します。
[保存する場所]のディレクトリは、2つのPCで同じドライブ、同じディレクトリ階層であることを確認してください。(例えば、Media ComposerでC:ドライブのユーザーのドキュメントに作成するならば、別のPCのEDIUSでも同じ階層のディレクトリにコピーする必要があります)
[Export Setting]を[Link To Audio and Video]に設定し、[Options…]ボタンをクリックして次のように設定します。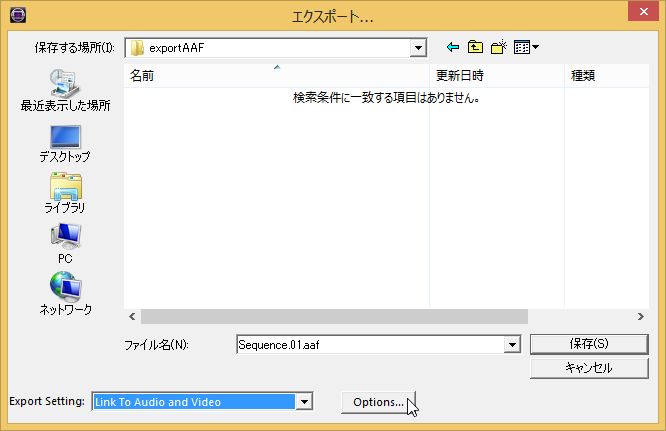
オプションの一般設定を行います。
[エクスポート形式]:AAF
[AAF編集プロトコル]にチェックを入れます。
[シークエンスのビデオ/オーディオ トラックすべてを含む]にチェックを入れます。
[Include Audio Tracks in Sequence]にチェックを入れます。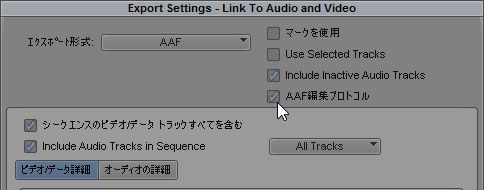
その下にあるビデオとデータの詳細オプションを設定します。
[ビデオ/データ詳細]ボタンをクリックします。
[エクスポート方法]:メディアをコンソリデート
[前後ののりしろ]:30フレーム
[ビデオ エフェクトをレンダリング]のチェックを外します。
[Mixdown Video / Effects to V1]のチェックを外します。
[ビデオのトランスコード]にチェックを入れ、[DNxHD 220 MXF]にします。
オーディオのオプションを設定します。
[オーディオの詳細]ボタンをクリックします。
[エクスポート方法]:メディアをコンソリデート
[前後ののりしろ]:30フレーム
[トラック エフェクトを削除]にチェックを入れます。
[トラックをモノに分割する]にチェックを入れます。
それ以外のオプションのチェックボックスは空欄にします。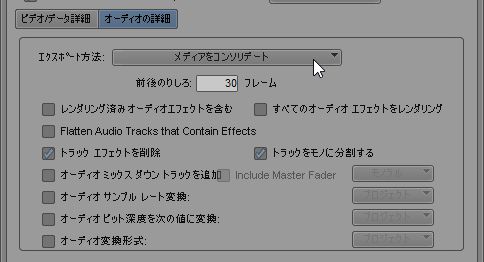
メディア保存先の設定をします。
[ビデオ/データ]を[フォルダ]に設定し、[AAFファイルと同じフォルダを使用]にチェックを入れます。
[音声]を[フォルダ]に設定し、[AAFファイルと同じフォルダを使用]にチェックを入れます。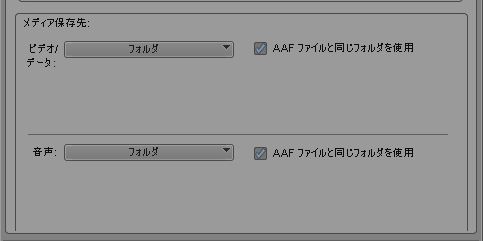
5)これらのオプションの設定をしたら[保存]ボタンをクリックします。
[エクスポート…]ダイアログボックスに戻ったら、[保存]ボタンをクリックしてエクスポートを実行します。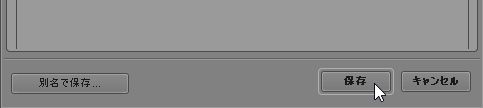
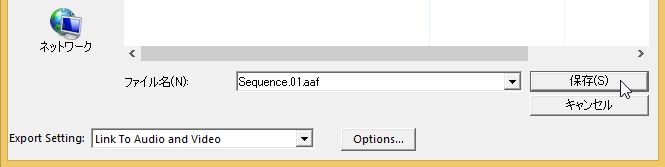
6)EDIUSを起動し、Media ComposerからエクスポートされたAAFファイルと同じ設定のプロジェクトを作成します。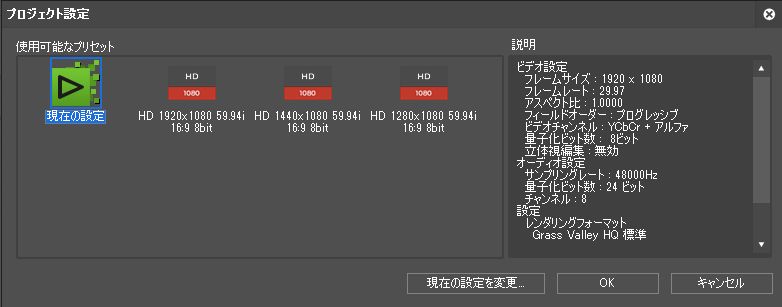
7)メニューバーから[ファイル]>[プロジェクトのインポート]>[AAF…]を選択します。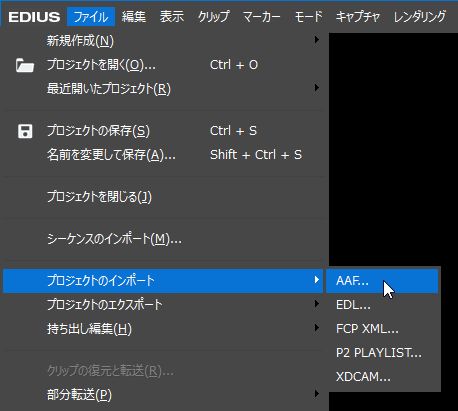
8)Media ComposerからエクスポートされたAAFファイルを選択し、[開く]ボタンをクリックします。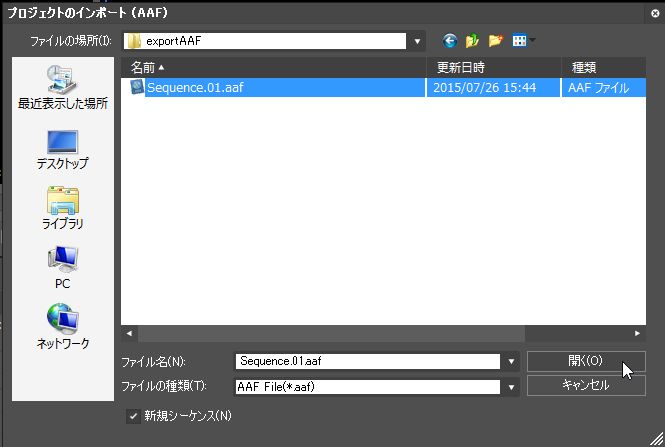
9)EDIUSにMedia Composerからタイムラインがエクスポートされました。