ルミナンスキー – 使い方
ルミナンスキーとは
「キーヤー」(Keyer)とは、画面上の”キーになるもの”=特定信号(輝度、色相、色、動き差分等)を検出し、それを抜き出すエフェクトの一種です。キーヤーの本質を理解するためには、映像信号の構成要素を熟知する必要がありますが、EDIUSには映像信号を熟知していない人でも使える、便利なキーヤーが搭載されています。ここではキーヤーの一つである「ルミナンスキー(Luminance Key)」について説明します。ルミナンスキーは、特定範囲の輝度(=明るさ)を持つ部分を指定し、透明にすることができるエフェクトです。ルミナンスキーを使うことで、例えば「明るい部分を透明にし、別に用意した空を当てはめる」といったことが可能になります。
ルミナンスキーを活用した例
下図は、ルミナンスキーを使用して、一面の真っ白な曇空を、真夏の空に置き換えた作例です。
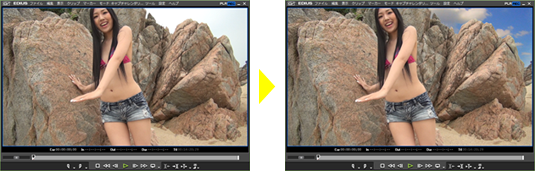
原理としては、「特定の明るさ(=輝度)を持つ曇空」に対してルミナンスキーを適用して透過し、その結果得られた映像に対して「真夏の空」を当てはめることで、実現します。
ルミナンスキーの設定項目
タイムラインに載せた素材に、エフェクトパレットからルミナンスキーを適用し、インフォメーションパレットから「ルミナンスキー」をダブルクリックします。するとルミナンスキーダイアログが表示されます。
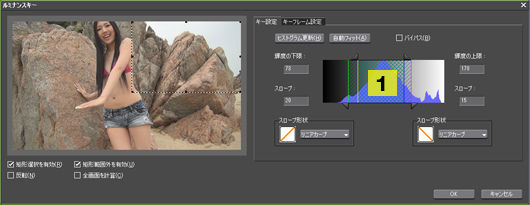
ダイアログの右半分にヒストグラム(1)が表示されています。ヒストグラムは一般的に、グラフの左右で明暗(左側が暗い部分、右側が明るい部分)を表し、グラフの上下で分布量(上部が分布量の多い輝度、下部が分布量の少ない輝度)を示しています。このヒストグラムから、ルミナンスキー処理を適応する輝度を選択します。
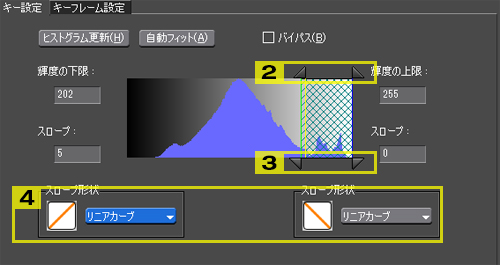
ヒストグラム上にある4本のバーで透過する輝度を選択します。上部に三角アイコンが付いている内側の2本(黄、青)(2)を使用して、抜き出したい明るさ(輝度の上限と下限)を指定し、下部に三角アイコンが付いている外側の2本(緑、ピンク)(3)を使用して、選択した輝度を徐々に指定することができます。スロープ形状(4)を変更すると、ルミナンスキーの効果を徐々に掛けたい範囲(緑から黄までの範囲、青からピンクまでの範囲)に対して、形状を指定することができます。ヒストグラムの意味が分かれば、ルミナンスキーの効果範囲を簡単に選択することができるようになります。
ルミナンスキーの設定
実際に設定を行ってみましょう。まずは「ヒストグラム更新」(5)を押して、現在のカーソル位置にある映像のヒストグラムが表示されていることを確認します。
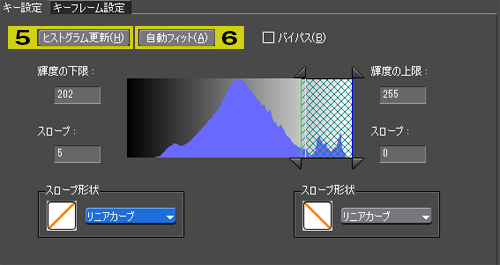
次に、「自動フィット」(6)を押します。「自動フィット」は、ヒストグラム中の最も大きな山を中心とした範囲に自動的にフィットさせます。するとプレビューモニターでは、選択した輝度範囲が透過されていることがわかります。

プレビューウィンドウでルミナンスキーエフェクトを確認します。ルミナンスキーを適用したクリップの下のトラックに素材を置いていなければ黒色で表示されますので、カラーバーなどのクリップを配置すると、視覚的に透過していることが確認できます。
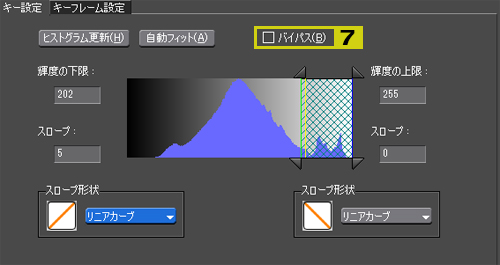
エフェクトのかかり具合は、「バイパス」(7)を使用しても確認できます。「バイパス」にチェックを入れるとルミナンスキー処理を行ったクリップをバイパスする(非表示にする)ことができます。
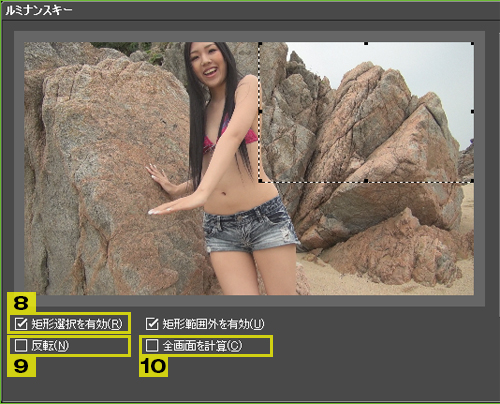
映像素材によっては映像の一部分のみに効果を適用したい場合もあるでしょう。その場合は「矩形選択を有効」(8)にチェックを入れてください。矩形で指定した範囲のみルミナンスキー処理を行うことが可能になります。矩形以外の範囲は、透過されます。
「反転」(9)は、効果範囲を反転させる場合に用います。ヒストグラムで指定した輝度以外の部分を透過することになります。
「全画面を計算」(10)は、先ほどの「矩形選択を有効」(8)で指定した範囲以外についても計算処理を行うためのチェックボックスです。

キーフレーム設定のタブでは、キーフレーム設定やフェード設定でクリップの透明度の調整が可能です。太陽にうす雲が掛かっている映像など、明るさが徐々に変わっていくような素材にはキーフレーム設定が有効です。
「フェード設定」は、ルミナンスキーを適用したクリップの始めと終わりににフェード効果を加えることが可能です。それぞれにデュレーション(継続時間)を設定することもできます。
「キーフレーム設定」は、クリップの透明度をキーフレームで設定できます。ライン付近にカーソルを移動させると、カーソルが十字マークに変化するので、左クリックを押します。するとキーフレームが追加され、透明度の値を変化させることができます。キーフレーム上で右クリックすると、キーフレームが削除されます。直線補間、曲線補間のどちらかを選択することが可能です。また、このラインはクリップの長さを相対的に表したものになるので、クリップの長さを変更すると、キーフレームを設定した位置も変更されます。

