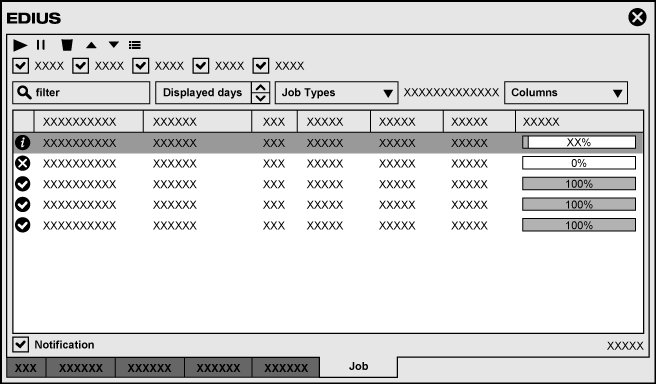Tab Windows
There are five types of tab windows: [Information] palette, [Effect] palette, [Marker] palette, [Mync] window, and [Job] window.

-
Follow the steps below to show/hide all the tab windows at one time.
-
Click [View] on the menu bar, and click [Window] → [Show All] ([Hide All]).
-
Displaying all: [H]
-
-
You can combine all the tab windows into one window. Also, tab windows can be combined with the bin window or the source browser window.
-
Every double-click on the title bar (the area without any button) of a tab window expands and contracts the tab window vertically.

[Information] Palette
You can view the information on clips placed on the timeline or adjust the applied effects.
-
Display the information of the clip placed on the timeline.
-
Display information on the set effects and set whether to apply effects or the order.
-
Adjust the set effects.
-
Configure the video layout if a clip has a video part.
Showing/Hiding [Information] Palette
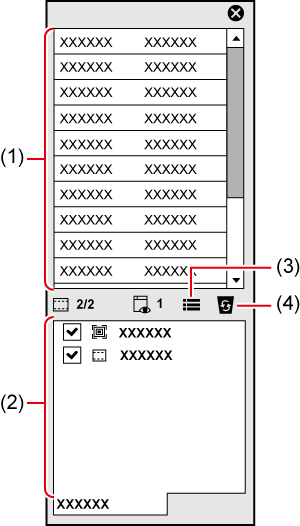
|
(1) |
Information area |
Display information such as the file name, duration, and color space. The displayed contents differ depending on the object selected on the timeline. |
|
(2) |
Effect list |
Display applied effects in a list. Also register the set effects as a preset. Registering Effects to [Effect] Palette
|
|
(3) |
[Open Setup Dialog] |
Display a settings dialog box to adjust each effect or the [Layouter] dialog box. |
|
(4) |
[Delete] |
Delete the effect. [Layouter] items cannot be deleted. |
[Effect] Palette
Effects are used to adjust the brightness and color of images, add special effects, and create composite videos.
-
Video or audio effects to add to clips are registered.
-
Register or delete customized effect.
Showing/Hiding [Effect] Palette
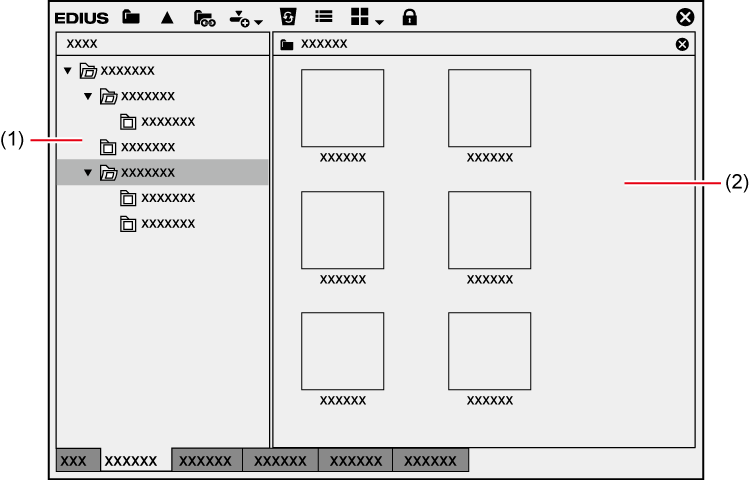
|
(1) |
Folder view |
Display the effect folder in tree structure. |
|
(2) |
Effect view |
Display the contents of effects in the selected folder. If an effect with animation is selected, the animation is displayed. |
[Marker] Palette
Manage the sequence markers appended to the timeline and clip markers appended to a clip. The [Sequence Marker] and [Clip Marker] lists can be switched by clicking the button.

[Sequence Marker] List
-
Set and delete a sequence marker.
-
Jump to a desired sequence marker or add comments.
-
Import or export a sequence marker list.
Displaying the [Sequence Marker] List
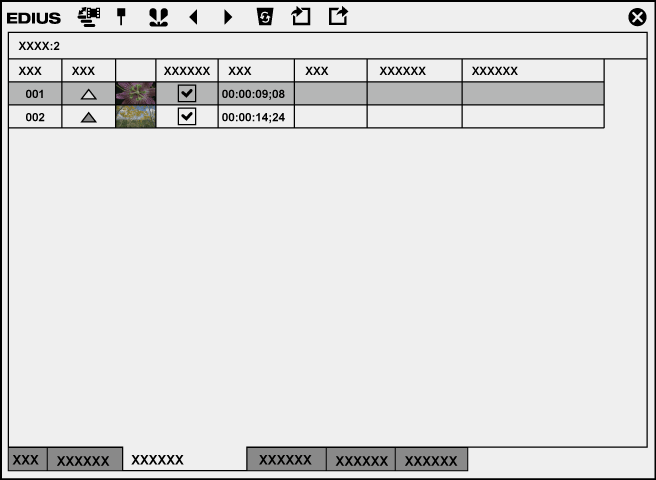
[Clip Marker] List
-
Set and delete a clip marker.
-
Jump to a desired clip marker or add comments.
-
Import or export a clip marker list.
Displaying the [Clip Marker] List
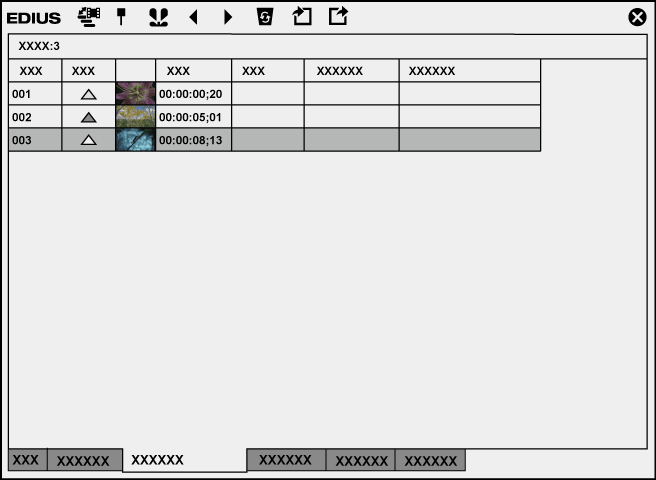
[Mync] Window
The content of the [Management] tab of Mync is displayed as it is.
The contents in the [Mync] window and the [Management] tab of Mync are always synchronized.
-
Clips in the [Mync] window can be registered to the bin of EDIUS or placed onto the timeline directly by dragging and dropping.
Showing/Hiding the [Mync] Window
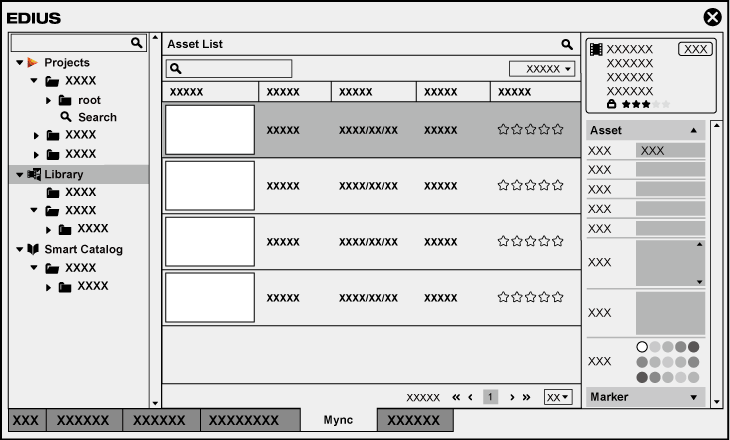
|
|
|---|
|
[Job] Window
The screen of GV Job Monitor is displayed.
-
The progresses or statuses of rendering process such as file export or proxy creation are indicated.
-
You can pause ongoing rendering processes, or you can cancel rendering jobs.
Showing/Hiding the [Job] Window