シリアルナンバーの管理
GV License Managerの起動
シリアルナンバーは、GV License Managerで管理します。
|
|
|---|
|
1) Windowsのスタートメニューを表示し、[Grass Valley] → [GV License Manager]をクリックする
-
GV License Managerが起動し、[ライセンス一覧]ダイアログが表示されます。
 その他の方法
その他の方法
-
タスクバーの通知領域にあるGV License Managerアイコンを右クリックし、[ライセンス一覧]をクリックします。
-
タスクバーの通知領域にあるGV License Managerアイコンをダブルクリックします。


-
GV License Managerを終了するには、タスクバーの通知領域にあるGV License Managerアイコンを右クリックし、[終了]をクリックします。
[ライセンス一覧]ダイアログ
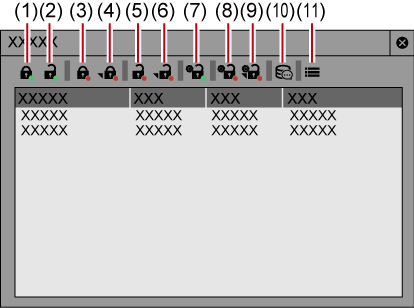
|
(1) |
[オンラインでの認証] |
シリアルナンバーの登録ができます。 |
|
(2) |
[オンラインでの認証の解除] |
オンライン環境のEDIUS端末内のライセンスを認証サーバーに戻します。 |
|
(3) |
[オフラインでの認証 IDファイルの生成] |
オフライン環境のEDIUS端末で、ライセンス認証を行うためのIDファイルを生成します。 |
|
(4) |
[オフラインでの認証 認証ファイルの登録] |
認証サーバーから取得したライセンス認証用の認証 ファイルを、オフライン環境のEDIUS端末に登録します。 |
|
(5) |
[オフラインでの認証の解除 IDファイルの生成] |
オフライン環境のEDIUS端末で、ライセンス認証を解除するためのIDファイルを生成します。 |
|
(6) |
[オフラインでの認証の解除 認証ファイルの登録] |
認証サーバーから取得したライセンス認証解除用の認証ファイルを、オフライン環境のEDIUS端末に登録します。 |
|
(7) |
[オンラインでのライセンスの修復] |
この機能は使用できません。 |
|
(8) |
[オフラインでのライセンスの修復 IDファイルの生成] |
この機能は使用できません。 |
|
(9) |
[オフラインでのライセンスの修復 認証ファイルの登録] |
この機能は使用できません。 |
|
(10) |
[サーバーにライセンスの期限を確認する] |
認証サーバーのライセンス期限が更新されている場合、GV License Managerにそのライセンス期限を反映します。 |
|
(11) |
[設定] |
クリックすると、各種設定ができます。 |
[設定]ダイアログ
|
[フローティングライセンスサーバーを利用] |
フローティングライセンスを利用してEDIUSを使用するときにチェックを入れます。 [ノードロックライセンスを優先] チェックを入れると、フローティングライセンスとノードロックライセンスに同じ種類のライセンスが存在する場合に、ノードロックライセンスを優先して利用できます。 [自動で設定] Chorus Hubシステムをご使用の場合、チェックを入れると、サーバーアドレスとポート番号が自動で設定されます。チェックを入れずに使用する場合は、[サーバーアドレス]と[ポート番号]を入力してください。 |
|
[プロキシサーバーを利用] |
認証サーバーへのネットワーク通信で、プロキシサーバーを使用するときにチェックを入れます。 |
|
[ライセンス期限の警告表示] |
ライセンス期限を知らせる警告メッセージをいつから表示させるかを設定できます。 [サブスクリプションライセンスの警告は表示しない]にチェックを入れると、サブスクリプションライセンスの期限を知らせる警告メッセージは表示しません。 |
|
[管理者パスワード] |
ライセンスの認証/認証解除の操作を管理者のみに制限できます。 チェックを入れて、管理者パスワードを入力します。 |

-
[ライセンス一覧]ダイアログで、シリアルナンバーの一部を表示できます。
[ライセンス一覧]ダイアログでシリアルナンバーを確認したい製品を右クリックし、[シリアルナンバーの一部を確認]をクリックします。
-
[設定]ダイアログは、タスクバーの通知領域にあるGV License Managerアイコンを右クリックし、[設定]をクリックしても表示できます。
オンライン環境下でライセンスを移動
オンライン環境のEDIUS端末間でライセンスを移動する方法を説明します。
1) 移動元のEDIUS端末でGV License Managerを起動する
2) [ライセンス一覧]ダイアログで、ライセンスを解除する製品を選ぶ
3) [オンラインでの認証の解除]をクリックし、[はい]をクリックする
-
認証サーバーに自動的にアクセスし、ライセンス認証が解除されます。
4) 移動先のEDIUS端末でEDIUSを起動する
5) シリアルナンバーを入力し、[登録]をクリックする
-
ライセンス認証を行います。
6) メッセージが表示されるので、[OK]をクリックする
オフライン環境下でライセンスを移動
オフライン環境のEDIUS端末間では、オンライン環境の別のPCを経由して、ライセンスを移動します。
-
オフライン環境下でライセンスを移動するには、USB記録デバイスなどの記録デバイスが別途必要です。
ここでは、USB記録デバイスを使用した場合のライセンスの移動について説明しています。
ライセンスの解除(オフライン認証)
オフライン環境下のEDIUS端末でライセンスの認証を解除します。
1) EDIUSがインストールされているPCにUSB記録デバイスを接続する
2) GV License Managerを起動する
3) [ライセンス一覧]ダイアログで、ライセンスを解除する製品を選ぶ
4) [オフラインでの認証の解除 IDファイルの生成]をクリックする
5) [IDファイルの出力先]ダイアログで、USB記録デバイスを出力先に選び、[フォルダーの選択]をクリックする
6) 確認メッセージが表示されるので、[OK]をクリックする
7) USB記録デバイスを取り外し、インターネット接続されているPCに接続する
8) エクスプローラーでUSB記録デバイスを開き、「Deactivation」フォルダー内のGVDeactivation.exeをダブルクリックする
9) [GVソフトウェアのライセンス認証解除を行いますか?]と表示されるので、[はい]をクリックする
10) 確認メッセージが表示されるので、[OK]をクリックする
-
USB記録デバイスを取り外します。
11) USB記録デバイスを元のEDIUS端末に接続し、GV License Managerを起動する
12) [ライセンス一覧]ダイアログで、ライセンスを解除する製品を選ぶ
13) [オフラインでの認証の解除 認証ファイルの登録]をクリックする
14) USB記録デバイスを開き、「Deactivation」フォルダー内のResponse.keyを指定して、[開く]をクリックする
15) 確認メッセージが表示されるので、[OK]をクリックする
16) [ライセンス一覧]ダイアログ一覧で登録されていたEDIUSがライセンス一覧から削除されていることを確認して、GV License Managerを終了する
ライセンスの登録(オフライン認証)
オフライン環境下のEDIUS端末でライセンスを認証します。
1) EDIUSがインストールされているPC にUSB記録デバイスを接続する
2) GV License Managerを起動する
3) [オフラインでの認証 IDファイルの生成]をクリックする
4) EDIUSのシリアルナンバーを入力し、[OK]をクリックする
5) [IDファイルの出力先]ダイアログで、USB記録デバイスを出力先に選び、[フォルダーの選択]をクリックする
6) 確認メッセージが表示されるので、[OK]をクリックする
7) USB記録デバイスをPCから取り外し、インターネット接続されているPCに接続する
8) エクスプローラーでUSB記録デバイスを開き、「Activation」フォルダー内のGVActivation.exeをダブルクリックする
9) [GVソフトウェアのライセンス認証を行いますか?]と表示されるので、[はい]をクリックする
10) 確認メッセージが表示されるので、[OK]をクリックする
-
USB記録デバイスを取り外します。
11) USB記録デバイスをEDIUSがインストールされているPCに接続し、GV License Managerを起動する
12) [オフラインでの認証 認証ファイルの登録]をクリックする
13) USB記録デバイスを開き、「Activation」フォルダー内のResponse.keyを指定して、[開く]をクリックする
14) 確認メッセージが表示されるので、[OK]をクリックする
15) [ライセンス一覧]ダイアログ一覧にアクティベーションされたEDIUSが登録されていることを確認して、GV License Managerを終了する
EDIUSシステムレポーター
EDIUSシステムレポーターについて
EDIUSの問題を発見するために必要な情報を収集します。
EDIUSが異常終了した場合や応答なし状態になった場合、EDIUSシステムレポーターが表示されます。
[EDIUS システムレポーター]ダイアログ
|
[システムレポートの作成] |
クリックすると、ファイル保存ダイアログが表示され、保存先を設定すると、システムレポートを作成します。 |

-
WindowsのスタートメニューからEDIUSシステムレポーターを起動して、システムレポートを作成することもできます。
Windowsのスタートメニューを表示し、[Grass Valley] → [EDIUS 11 System Reporter]をクリックします。
