クリップの配置
クリップの配置
素材クリップをタイムラインに配置できます。
配置時のクリップの動作や配置結果は編集モードに依存します。
1) ソースチャンネルの振り分けを設定する
2) クリップを配置する位置にタイムラインカーソルを移動させる
3) ビンのクリップを右クリックし、[タイムラインへ貼り付け]をクリックする
-
クリップは、タイムラインカーソルの位置をIn点としてトラックに配置されます。
 その他の方法
その他の方法
-
ビンのクリップをドラッグ&ドロップでタイムラインに配置します。トラックパッチの設定に関わらず、ドロップの位置によって任意のトラックにチャンネルを振り分けてクリップを配置できます。
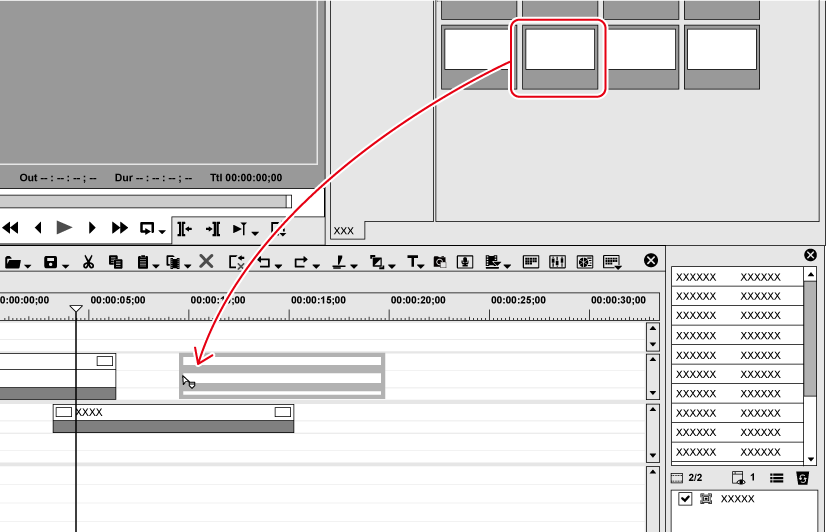
-
クリップをプレーヤーで再生し、プレーヤーからドラッグ&ドロップでタイムラインに配置します。ソースチャンネルの振り分けに関わらず、ドロップの位置によって任意のトラックにチャンネルを振り分けることができます。
-
クリップをプレーヤーで再生し、[タイムラインへ挿入で配置]または[タイムラインへ上書きで配置]をクリックします。
-
プレーヤーで表示しているクリップをタイムラインへ配置: [E]
-
ソースチャンネルの振り分けを設定し、クリップを配置する位置にタイムラインカーソルを移動させた後、クリップをレコーダーにドラッグ&ドロップします。
-
クリップを配置: [Shift] + [Enter]

-
ビンに登録せずに素材をタイムラインへ配置できます。
クリップを配置する位置にタイムラインカーソルを移動させ、トラックを右クリックして[クリップの追加]をクリックします。[ファイルを開く]ダイアログから素材を選び、[開く]をクリックします。
配置されたクリップについて
トラックに配置されたクリップの表示から、フィルターやトランジションなどが設定されていることを確認することができます。
クリップの両端にある三角のマークは、クリップの先頭と末尾を示しています。クリップにマージンが無い場合には三角マークが表示されます。
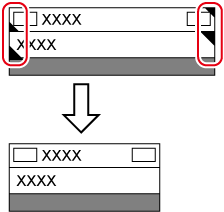
クリップの上部には、レンダリングした場合は緑色のラインが表示されます。フィルター、時間エフェクト、レイアウター、ノーマライズなどを設定したときは橙色のラインが表示されます。
エフェクトを設定した場合
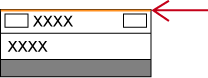
クリップ間にトランジションやオーディオクロスフェードを設定すると、下図のような枠が表示されます。
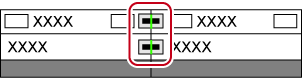
クリップの開始位置にトラックトランジションを設定すると、ミキサー部に下図のような三角が表示されます。
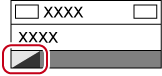
オーディオの拡張ボタンをクリックすると、ボリュームのラバーバンドとウェーブフォームが、ミキサーの拡張ボタンをクリックすると、トランスペアレンシーのラバーバンドが表示されます。
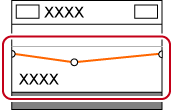
クリップにIn点、Out点を設定して配置
クリップにIn点、Out点を設定し、必要な部分のみをトラックに配置できます。
1) ビンのクリップを右クリックし、[プレーヤーで表示]をクリックする
-
ソースブラウザーでも同様に操作できます。
2) クリップにIn点、Out点を設定する
3) ソースチャンネルの振り分けを設定する
4) クリップを配置する位置にタイムラインカーソルを移動させる
5) プレーヤーの[タイムラインへ挿入で配置]をクリックする

-
クリップは、タイムラインカーソルの位置をIn点としてトラックに配置されます。
-
[タイムラインへ上書きで配置]をクリックした場合、クリップは上書きモードで配置されます。
 その他の方法
その他の方法
-
クリップにIn点、Out点を設定したあと、プレーヤーからドラッグ&ドロップでタイムラインへ配置します。
-
プレーヤーで表示しているクリップをタイムラインに配置: [E]

-
分割して配置されたビデオクリップとオーディオクリップは、グループ設定されています。
タイムラインのIn-Out点間にクリップを配置【3点編集】
クリップをタイムラインのIn-Out点間に配置します。クリップは、タイムラインのIn-Out点間の長さ分だけ配置されます。
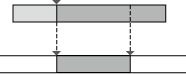
1) ビンのクリップを右クリックし、[プレーヤーで表示]をクリックする
-
ソースブラウザーでも同様に操作できます。
-
プレーヤーで映像を確認し、必要な場合はIn点を設定します。
2) ソースチャンネルの振り分けを設定する
3) タイムラインにIn点、Out点を設定する
4) プレーヤーの[タイムラインへ挿入で配置]をクリックする

-
クリップがタイムラインのIn-Out点間の長さ分にトリミングされて配置されます。In点を設定している場合は、In点を基準に配置されます。
-
配置されたクリップの再生速度は変わりません。
-
[タイムラインへ上書きで配置]をクリックした場合、クリップは上書きモードで配置されます。
タイムラインのIn-Out点間にクリップのIn-Out点間を配置【4点編集】
クリップにIn点、Out点を設定し、タイムラインのIn-Out点間に配置します。タイムラインのIn-Out点間の長さに応じてクリップのIn-Out点間の速度が自動調整されます。
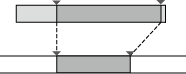
1) ビンのクリップを右クリックし、[プレーヤーで表示]をクリックする
-
ソースブラウザーでも同様に操作できます。
2) クリップにIn点、Out点を設定する
|
|
|---|
|
3) ソースチャンネルの振り分けを設定する
4) タイムラインにIn点、Out点を設定する
5) プレーヤーの[タイムラインへ挿入で配置]をクリックする

-
クリップのIn-Out点間がタイムラインのIn-Out点間に配置されます。
-
[タイムラインへ上書きで配置]をクリックした場合、クリップは上書きモードで配置されます。
|
|
|---|
|
タイムラインに特殊なクリップを配置
タイムラインに、カラーバークリップ、カラーマットクリップ、タイトルクリップを作成することができます。
-
調整クリップの作成方法については、 “エフェクトを複数クリップに一括で適用” を参照してください。
1) タイムラインの[タイトルの作成]をクリックする

2) 作成するクリップをクリックする
-
タイムラインにIn点、Out点が設定されていない場合は、タイムラインカーソルの位置にクリップが作成されます。作成されるクリップのデュレーションは、[ユーザー設定]の[素材] → [デュレーション]で設定できます。
-
タイムラインにIn点、Out点が設定されている場合は、In-Out点間にクリップが作成されます。In-Out点間に作成するか、カーソルの位置に作成するかを[ユーザー設定]の[素材] → [デュレーション]で設定できます。
|
|
|---|
|
3) クリップを編集する
 その他の方法
その他の方法
-
クリップを作成するトラックを右クリックし、[クリップの作成] → 作成するクリップをクリックします。クリップはチャンネル振り分けの設定に関わらず、右クリックしたトラックに配置されます。

-
次の操作で、タイムラインに配置したカラーマットバー、カラーマット、タイトルクリップを編集できます。
-
編集するクリップを選び、メニューバーの[クリップ] → [編集]をクリックします。
-
編集するクリップをダブルクリックします。
-
選択クリップの編集: [Shift] + [Ctrl] + [E]
-
カラーバークリップの編集
1) [カラーバー]ダイアログで、[カラーバーの種類]と[基準音]を設定する
2) [OK]をクリックする
カラーマットクリップの編集
1) [カラーマット]ダイアログで、カラーパレットをクリックする
-
カラーパレットは左から順に設定します。
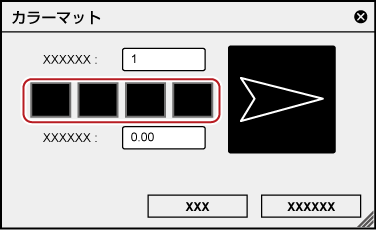
-
[色の設定]ダイアログが表示されます。
2) 色を設定する
3) [OK]をクリックする
4) グラデーションの方向を設定し、[OK]をクリックする
-
数値(単位:度)入力、マウスホイール指定、マウスドラッグ指定などの方法で設定することができます。
[色の設定]ダイアログ
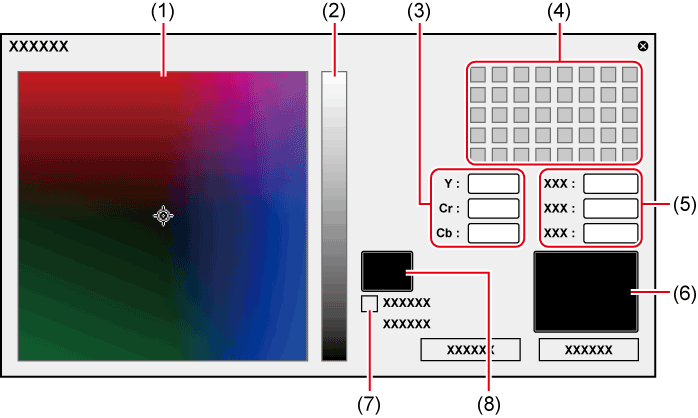
|
(1) |
カラースペクトル |
カーソルをドラッグして色差(Cr, Cb)を設定します。 |
|
(2) |
輝度スライダー |
スライダーをドラッグして輝度(Y)を設定します。 |
|
(3) |
YCrCb値入力欄 |
明るさと色差の数値を入力して色を設定します。 |
|
(4) |
カラーパレット |
標準カラーパレットから色を選びます。 |
|
(5) |
RGB値入力欄 |
赤(R)、緑(G)、青(B)の数値を入力して色を設定します。 |
|
(6) |
カラーピッカー |
プレーヤー/レコーダーの表示画から色を選びます。カラーピッカーをクリックし、プレーヤー/レコーダーに表示されている映像の中の使いたい色をクリックします。 |
|
(7) |
[IRE警告領域表示] |
チェックを入れると、カラースペクトルと輝度スライダーを0~100 IREの範囲に限定して表示します。チェックボックスの下に、選んでいる色のIRE値が表示されます。 |
|
(8) |
プレビューボックス |
設定した色を表示します。 |
