エフェクトの確認/調整
クリップに適用しているエフェクトを確認・調整・削除します。
[インフォメーション]パレットの表示/非表示
[インフォメーション]パレットには、選んでいるクリップやエフェクトの情報が表示されます。
1) タイムラインの[ウィンドウの表示/非表示]をクリックする

2) [インフォメーション]をクリックする
-
[インフォメーション]パレットが表示されます。
 その他の方法
その他の方法
-
メニューバーの[表示]をクリックし、[ウィンドウ] → [インフォメーション]をクリックします。
-
メニューバーの[表示]をクリックし、[ウィンドウ] → [すべて表示]または[すべて隠す]をクリックすると、すべてのタブウィンドウを同時に表示/非表示できます。
-
タブウィンドウを表示/非表示: [H]

-
[インフォメーション]パレットの表示/非表示を切り替えると、[インフォメーション]パレットと結合しているビンウィンドウやソースブラウザーウィンドウ、タブウィンドウのタブも一緒に表示/非表示が切り替わります。別々に表示/非表示を切り替えたい場合は、ウィンドウやタブウィンドウの結合を解除してください。
[インフォメーション]パレット
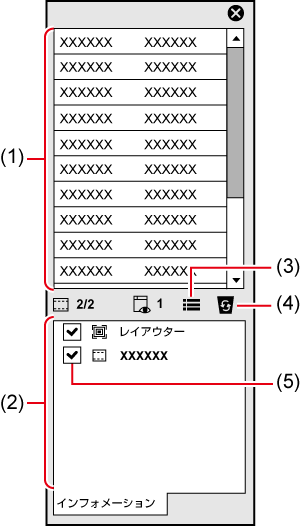
|
(1) |
情報表示部 |
ファイル名やデュレーションなどの情報が表示されます。表示される内容は、タイムライン上で選ばれている対象によって異なります。 |
|
(2) |
エフェクトリスト |
適用されているエフェクトを一覧で表示します。 ビデオ部を持つクリップの場合、[レイアウター]が表示されます。項目をダブルクリックすると[レイアウター]ダイアログが表示され、クロップや変形ができます。 左上の数字は「有効エフェクト数/適用エフェクト数」を表しています。 |
|
(3) |
[設定] |
各エフェクトを調整する設定ダイアログまたは[レイアウター]ダイアログが表示されます。 |
|
(4) |
[削除] |
エフェクトを削除します。[レイアウター]の項目は削除できません。 |
|
(5) |
有効/無効 |
レイアウターやエフェクトの設定を一時的に無効にすることができます。無効にする場合は、チェックをはずします。 |
エフェクトの確認/調整
適用されているエフェクトの確認や調整は[インフォメーション]パレットで行います。
1) タイムライン上でエフェクトを設定している部分をクリックする
-
[インフォメーション]パレットのエフェクトリストに適用されているエフェクトが表示されます。
2) [インフォメーション]パレットのエフェクトリストにあるエフェクト名をクリックし、[設定]をクリックする
-
各エフェクトを調整する設定ダイアログが表示されます。
 その他の方法
その他の方法
-
エフェクトリストのエフェクト名をダブルクリックします。
-
エフェクト名を[インフォメーション]パレットの[設定]へドラッグ&ドロップします。
-
[インフォメーション]パレットのエフェクト名を右クリックし、[設定]をクリックします。
3) エフェクトの調整を行う
-
エフェクトの調整については各エフェクト適用手順を参照してください。

-
調整したパラメータは、名前を付けて[エフェクト]パレットに保存できます。
エフェクトが設定される部分
VAトラック
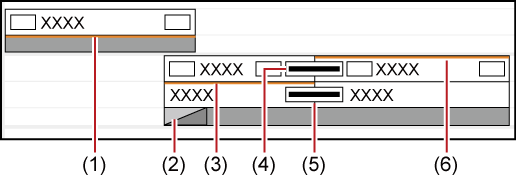
|
(1) |
キー |
|
|
(2) |
トラックトランジション |
|
|
(3) |
オーディオフィルター |
|
|
(4) |
クリップトランジション |
|
|
(5) |
オーディオクロスフェード |
|
|
(6) |
ビデオフィルター、レイアウター |
|
Vトラック
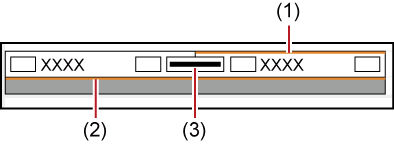
|
(1) |
ビデオフィルター、レイアウター |
|
|
(2) |
キー |
|
|
(3) |
クリップトランジション |
|
Aトラック
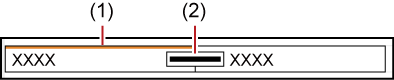
|
(1) |
オーディオフィルター |
|
|
(2) |
オーディオクロスフェード |
|
Tトラック
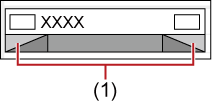
|
(1) |
タイトルミキサー |
|
エフェクトの有効/無効切り替え
レイアウターやエフェクトの効果を一時的に無効にすることができます。
1) タイムライン上でエフェクトを設定している部分をクリックする
2) [インフォメーション]パレットのエフェクトリストにあるチェックボックスのチェックをはずす
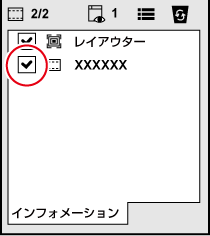
-
チェックを入れると有効、チェックをはずすと無効になります。
 その他の方法
その他の方法
-
エフェクトリストのエフェクト名を右クリックし、[有効/無効の切り替え]をクリックします。
-
エフェクトリストのエフェクト名を選び、キーボードの[Ctrl] + [F]を押します。
エフェクトの削除
適用したエフェクトを削除します。
タイムラインで削除する
フィルターを削除する場合
1) エフェクトを設定しているクリップを選ぶ
2) メニューバーの[編集]をクリックし、[部分削除] → [フィルター] → 項目をクリックする
 その他の方法
その他の方法
-
クリップを右クリックし、[部分削除] → [フィルター] → 項目をクリックします。
-
エフェクトを設定しているクリップのミキサー部を右クリックし、[削除]をクリックします。
-
クリップトランジション: [Shift] + [Alt] + [T]
-
オーディオクロスフェード: [Ctrl] + [Alt] + [T]
-
キー: [Ctrl] + [Alt] + [G]
-
トランスペアレンシー: [Shift] + [Ctrl] + [Alt] + [G]
-
ビデオフィルター: [Shift] + [Alt] + [F]
-
オーディオフィルター: [Ctrl] + [Alt] + [F]
-
トランジションをすべて削除: [Alt] + [T]
-
フィルターをすべて削除: [Shift] + [Ctrl] + [Alt] + [F]
[インフォメーション]パレットで削除する
1) タイムライン上でエフェクトを設定している部分をクリックする
2) [インフォメーション]パレットのエフェクトリストにあるエフェクト名をクリックし、[削除]をクリックする
 その他の方法
その他の方法
-
エフェクト名をドラッグし、[インフォメーション]パレットの外へ出します。
-
エフェクト名を右クリックし、[削除]をクリックします。
-
削除するエフェクトを選び、キーボードの[Delete]を押します。

-
トランジションやオーディオクロスフェードを設定すると、緑のライン(カットポイント)が表示されます。これは、トランジション設定前の境界を示しています。トランジションやオーディオクロスフェードを削除すると、前クリップのOut点と後クリップのIn点がカットポイントまで戻ります。
