クリップビューでの操作について
選んだクリップをコピーしたり貼り付けしたりするなど、クリップビューでクリップを管理する操作について説明しています。
クリップの選択
クリップビューでクリップを選びます。選んだクリップは色が変わります。
1) ビンのクリップビューでクリップをクリックする
-
複数を選ぶ場合はマウスをドラッグして囲みます。

-
キーボードの[Ctrl]を押しながらクリップをクリックすると、選んでいるクリップを1つずつ追加、あるいは解除することができます。キーボードの[Shift]を押しながら選ぶ範囲の一番上のクリップと一番下のクリップをクリックすると、その範囲のクリップを一度に選ぶことができます。
-
任意のクリップを右クリックするとメニューが表示され、さまざまな操作ができます。右ドラッグで複数のクリップを囲むと、同様にメニューが表示され、選んだクリップに対して一括で操作ができます。
クリップのコピー
クリップをコピーします。
1) ビンのクリップを右クリックし、[コピー]をクリックする
-
続けて貼り付けができます。
 その他の方法
その他の方法
-
クリップのコピー: [Ctrl] + [C]、[Ctrl] + [Insert]
クリップの切り取り
クリップを切り取ります。切り取りされたクリップは、ビンから削除されます。
1) ビンのクリップを右クリックし、[切り取り]をクリックする
-
続けて貼り付けができます。
 その他の方法
その他の方法
-
クリップの切り取り: [Ctrl] + [X]/[Shift] + [Delete]
クリップの貼り付け
コピー、切り取りしたクリップを貼り付けます。
1) ビンのクリップを右クリックし、[コピー]をクリックする
-
[切り取り]をクリックしても貼り付けは可能です。
2) クリップビューの空白部を右クリックし、[貼り付け]をクリックする
-
別のフォルダーに貼り付ける場合は、フォルダーを選んでから[貼り付け]をクリックします。
 その他の方法
その他の方法
-
クリップを右クリックし、[貼り付け]をクリックします。
-
クリップの貼り付け: [Ctrl] + [V]
タイムラインからの登録
トラックに配置したクリップをビンに登録できます。
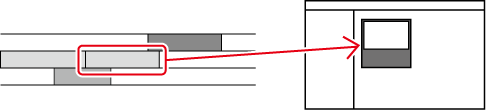
1) ビンのフォルダービューで、クリップを登録するフォルダーを選ぶ
2) タイムラインで、登録するクリップを右クリックし、[ビンへ追加]をクリックする
-
クリップがビンに追加されます。
-
ビデオクリップ/オーディオクリップが、VトラックとAトラックに別々に配置されている場合は、右クリックしたクリップにリンクされているすべてのクリップが、別のクリップとしてビンに追加されます。右クリックしたクリップのみビンに追加する場合は、リンクを解除してから操作してください。
 その他の方法
その他の方法
-
クリップをビンにドラッグ&ドロップします。
-
クリップを選び、メニューバーの[クリップ]をクリックし、[クリップをビンへ追加]をクリックします。
-
クリップをダブルクリックしてプレーヤーに表示し、プレーヤーからビンにドラッグ&ドロップします。
-
クリップをダブルクリックしてプレーヤーに表示し、プレーヤーの[プレーヤーのクリップをビンへ追加]をクリックします。
-
タイムラインのクリップをビンに追加: [Shift] + [B]
クリップの登録解除
1) ビンのクリップを右クリックし、[登録の解除]をクリックする
 その他の方法
その他の方法
-
クリップの登録解除: [Delete]
|
|
|---|
|
クリップの並べ替え
ビンのクリップビューで、クリップを並べ替えます。

1) ビンのクリップビューで、クリップを移動先へドラッグ&ドロップする
 その他の方法
その他の方法
-
クリップビューの表示を[詳細]または[アイコン]に設定している場合は、項目をクリックするたびに、昇順、降順が切り替わります。
クリップの色分け
ビンに表示されているクリップに色を付けて分類します。

1) “プロパティビューでプロパティを修正” の手順 1) ~ 3) の操作を行う
2) [クリップ表示色]で表示色を選ぶ
-
クリップの色が変更されます。[クリップ表示色]で選択した色に、白い丸印が付きます。
3) プロパティビューの[プロパティの編集]をクリックする
-
プロパティビューの編集がロックされます。
 その他の方法
その他の方法
-
[プロパティ]ダイアログの[ファイル]タブをクリックします。[クリップ表示色]のリストから表示色を選びます。
