クリップのコピー/貼り付け
コピー
1) クリップを選び、タイムラインの[コピー]をクリックする

-
続けて貼り付けや置き換えができます。
 その他の方法
その他の方法
-
クリップを右クリックし、[コピー]をクリックします。
-
メニューバーの[編集]をクリックし、[コピー]をクリックします。
-
コピー: [Ctrl] + [C]、[Ctrl] + [Insert]
切り取り
クリップを切り取ります。切り取ったクリップはその位置から削除されます。
1) クリップを選び、タイムラインの[切り取り(モード依存)]をクリックする

-
切り取りの編集結果は、編集モードに依存します。
-
続けて貼り付けや置き換えができます。
 その他の方法
その他の方法
-
クリップを右クリックし、[切り取り]または[リップル切り取り]をクリックします。
-
クリップを選んでメニューバーの[編集]をクリックし、[切り取り]または[リップル切り取り]をクリックします。
-
切り取り(モード依存): [Ctrl] + [X]
-
切り取り: [Shift] + [Delete]
-
リップル切り取り: [Alt] + [X]
貼り付け
コピーや切り取りしたクリップをタイムラインに配置できます。
1) クリップを選び、コピーまたは切り取りをする
2) トラックを選び、クリップを貼り付ける位置にタイムラインカーソルを移動させる
3) タイムラインの[現在位置へ貼り付け]をクリックする

-
クリップは、タイムラインカーソルの位置をIn点として配置されます。
 その他の方法
その他の方法
-
タイムラインの[現在位置へ貼り付け]のリストボタンをクリックし、[カーソル]をクリックします。
-
貼り付けたいトラックを右クリックし、[貼り付け]をクリックします。この場合、選択しているトラックにかかわらず、右クリックしたトラックにクリップが貼り付けられます。
-
メニューバーの[編集]をクリックし、[貼り付け] → [カーソル]をクリックします。
-
貼り付けるトラックにある任意のクリップを右クリックし、[貼り付け] → [カーソル]をクリックします。この場合、選択しているトラックにかかわらず、右クリックしたクリップがあるトラックのタイムラインカーソルの位置に貼り付けられます。
-
貼り付け: [Ctrl] + [V]

-
貼り付け先にトラックがない場合は、自動的にトラックが追加されます。
-
貼り付ける位置にクリップが配置されている場合は、タイムラインカーソルの位置で分割され、貼り付けたクリップが上書き、または挿入されます。
クリップのIn点、Out点に貼り付け
特定のクリップのIn点(前)またはOut点(後ろ)に他のクリップを挿入することができます。
白色のクリップのOut点に他のクリップを貼り付ける場合

1) クリップを選び、コピーまたは切り取りをする
2) 貼り付けの基準とするクリップをクリックする
3) タイムラインの[現在位置へ貼り付け]のリストボタンをクリックする

4) [クリップのIn点]または[クリップのOut点]をクリックする
|
[クリップのIn点] |
選んだクリップのIn点(前)に挿入します。 |
|
[クリップのOut点] |
選んだクリップのOut点(後ろ)に挿入します。 |
 その他の方法
その他の方法
-
メニューバーの[編集]をクリックし、[貼り付け] → [クリップのIn点]または[クリップのOut点]をクリックします。
-
貼り付けの基準とするクリップを右クリックし、[貼り付け] → [クリップのIn点]または[クリップのOut点]をクリックします。
クリップの置き換え
コピーや切り取りしたクリップを、他のクリップに貼り付けて置き換えます。
-
クリップに適用しているフィルター、ミキサーなどもすべて置き換えます。
1) クリップを選び、コピーまたは切り取りをする
2) 置き換えるクリップを選ぶ
3) タイムラインの[現在位置へ貼り付け]のリストボタンをクリックする

4) [すべて]をクリックする
 その他の方法
その他の方法
-
クリップを、置き換えるクリップの上に右ドラッグし、[貼り付け] → [すべて]をクリックします。
-
置き換えるクリップを右クリックし、[貼り付け] → [すべて]をクリックします。
-
メニューバーの[編集]をクリックし、[貼り付け] → [すべて]をクリックします。
-
クリップの置き換え: [Ctrl] + [R]
|
|
|---|
|
クリップの部分的な置き換え
コピーや切り取りしたクリップのフィルターやミキサーを、他のクリップに貼り付けて部分的に置き換えます。
1) クリップを選び、コピーまたは切り取りをする
2) 置き換えるクリップを選ぶ
3) タイムラインの[現在位置へ貼り付け]のリストボタンをクリックする

4) 置き換える項目をクリックする
-
[フィルター]、[ミキサー]、[クリップ]、[クリップとフィルター]から置き換える項目を選びます。
 その他の方法
その他の方法
-
クリップを、置き換えるクリップの上に右ドラッグし、[貼り付け] → 置き換える項目をクリックします。
-
メニューバーの[編集]をクリックし、[貼り付け] → 置き換える項目をクリックします。
-
置き換え先のクリップを右クリックし、[貼り付け] → 置き換える項目をクリックします。
-
フィルターを置き換え: [Alt] + [R]
-
ミキサーを置き換え: [Shift] + [Ctrl] + [R]
-
クリップを置き換え: [Shift] + [R]
-
クリップとフィルターを置き換え: [Shift] + [Alt] + [R]
属性の貼り付け
クリップの属性(レイアウト情報やフィルターなど)を選び、別のクリップに貼り付けます。
キーフレームとトランジション、フィルターの貼り付け方法を選ぶこともできます。
1) タイムラインのクリップを選び、コピーまたは切り取りをする
2) 貼り付け先のクリップを選び、タイムラインの[属性の貼り付け(属性の選択)]をクリックする
-
複数のクリップを選ぶこともできます。

-
[属性の貼り付け]ダイアログが表示されます。
 その他の方法
その他の方法
-
貼り付け先のクリップを選び、タイムラインの[属性の貼り付け(属性の選択)]のリストボタンをクリックし、[属性の選択]をクリックします。
-
貼り付け先のクリップを右クリックし、[属性の貼り付け] → [属性の選択]をクリックします。
-
貼り付け先のクリップを選び、メニューバーの[編集] → [属性の貼り付け] → [属性の選択]をクリックします。
3) 貼り付け対象の属性と、キーフレームなどの貼り付け方法を設定し、[OK]をクリックする
-
貼り付け先のクリップに、コピーまたは切り取りをしたクリップの属性が貼り付けられます。
 その他の方法
その他の方法
-
手順 2) で、他の貼り付け方法を選ぶこともできます。
-
[属性のみ]:すべての属性を貼り付けます(クリップは貼り付けません)。キーフレームとトランジション、フィルターの貼り付け方法は、[属性の貼り付け]ダイアログの設定に従います。
-
[クリップと属性]:クリップとすべての属性を貼り付けます。キーフレームとトランジション、フィルターの貼り付け方法は、[属性の貼り付け]ダイアログの設定に従います。
-
[選択済みの属性]:[属性の貼り付け]ダイアログの[既定値として保存]で保存した既定値で属性を貼り付けます。
-
[属性の貼り付け]ダイアログ
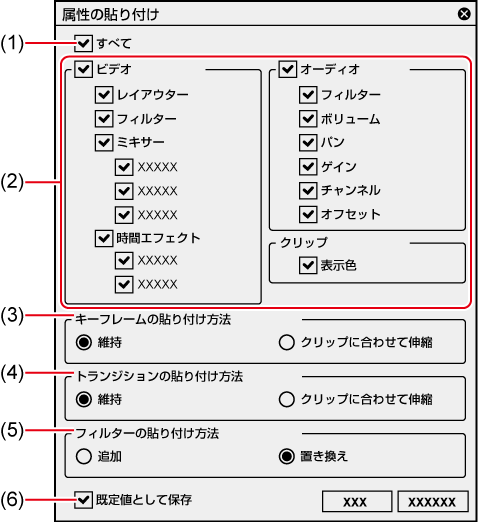
|
(1) |
[すべて] |
チェックを入れると、[ビデオ]、[オーディオ]、[クリップ]のすべての項目にチェックを入れることができます。 |
|
(2) |
貼り付け対象の属性 |
貼り付け先のクリップに適用する、ビデオ、オーディオ、クリップの属性を選びます。 [ビデオ]または[オーディオ]にチェックを入れると、[ビデオ]または[オーディオ]のすべての項目にチェックを入れることができます。 |
|
(3) |
[キーフレームの貼り付け方法] |
キーフレームの貼り付け方法を選びます。 [維持] コピー元のクリップと同じ位置にキーフレームを設定します。 [クリップに合わせて伸縮] 貼り付け先のクリップの長さに合わせて、キーフレームを調整して設定します。 |
|
(4) |
[トランジションの貼り付け方法] |
トランジションの貼り付け方法を選びます。 [維持] コピー元のクリップと同じ位置にトランジションを設定します。 [クリップに合わせて伸縮] 貼り付け先のクリップの長さに合わせて、トランジションを調整して設定します。 |
|
(5) |
[フィルターの貼り付け方法] *1 |
フィルターの貼り付け方法を選びます。 [追加] フィルターを追加して貼り付けます。 [置き換え] フィルターを置き換えて貼り付けます。 |
|
(6) |
[既定値として保存] |
チェックを入れると、現在の設定内容を既定値として保存します。 保存した既定値は、属性の貼り付け方法として[選択済みの属性]を選んだ場合に適用されます。 |
*1 1つのクリップに対して、複数の[スタビライザー]を設定することはできません。そのため、既に[スタビライザー]が設定されているクリップに、コピーした別のクリップの[スタビライザー]を[追加]を選んで貼り付けることはできません。
|
|
|---|
|
