メインダイアログ
メインダイアログの画面構成について説明します。次の画面は、[管理]タブの表示例です。
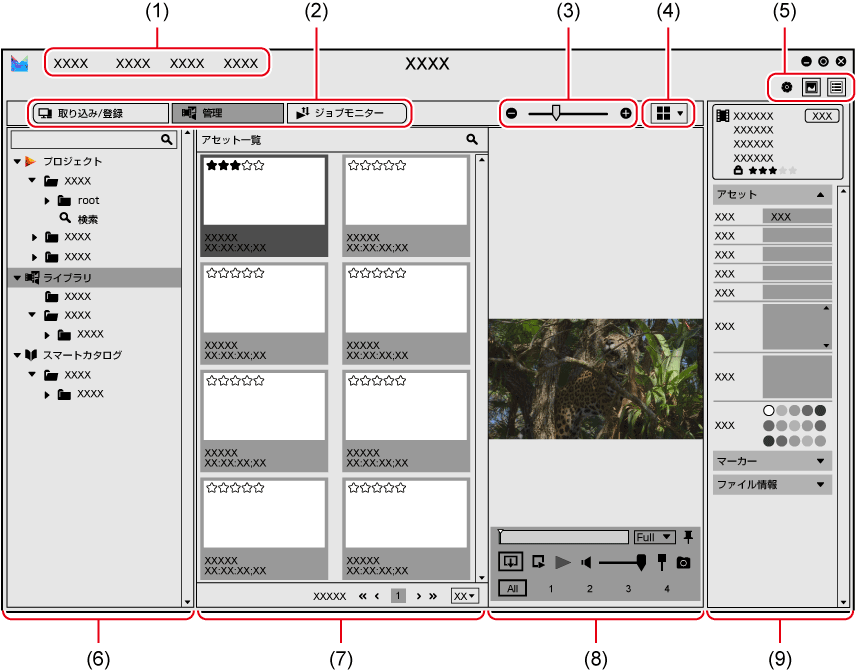
|
(1) |
メニューバー |
各種操作を行うことができます。 |
|
(2) |
切り替えタブ |
目的に応じて、サイドバー、サムネイルペイン、プレビューペインの表示を切り替えます。 |
|
(3) |
拡大/縮小 |
スライダーを左右にドラッグし、サムネイルの大きさを設定します。([サムネイル]表示の場合のみ) |
|
(4) |
表示方法 |
サムネイルペインの表示を、サムネイル表示に切り替えます。
サムネイルペインの表示を、詳細表示に切り替えます。カラム設定ボタンをクリックすると、表示項目を設定できます。
|
|
(5) |
ツールバー |
画面レイアウトの切り替えや[設定]ダイアログを開くことができます。 |
|
(6) |
サイドバー |
切り替えタブで選択しているタブによって、表示される内容が異なります。
|
|
(7) |
サムネイルペイン |
サイドバーで選択したデバイスやフォルダーの素材や、ライブラリで管理しているアセットなどが一覧表示されます。
|
|
(8) |
プレビューペイン |
メニューバーの[表示]をクリックし、[プレビュー]をクリックすると表示されます。 プレビューエリア サムネイルペインで選択した素材やアセット/クリップのプレビューが表示されます。 操作エリア 操作エリアでは、再生/停止、音量調整、音声チャンネルの選択などの操作ができます。 音声チャンネルを選択するには、操作エリアにあるオーディオの拡張ボタンをクリックして、操作エリアを拡張します。拡張領域に表示された音声チャンネルをクリックして選択します。 |
|
(9) |
プロパティペイン |
サムネイルペインで選択した素材やアセット/クリップのプロパティが表示されます。 |
メニューバー
|
[ファイル] |
[終了] |
Myncを終了します。 |
|
|
[表示] |
[並び替え] |
サムネイルペインの表示を、指定した項目順に並べ替えます。 |
|
|
[情報表示] |
[ゼブラ] |
ゼブラの表示/非表示を切り替えます。 |
|
|
[オーディオレベルメーター] |
オーディオレベルメーターの表示/非表示を切り替えます。 |
||
|
[クローズド キャプション] |
[表示] クローズドキャプションの表示/非表示を切り替えます。[表示]のメニュー項目にチェックが入っているときは、クローズドキャプションが表示されます。 [設定] [プレビュー]ダイアログで、表示するクローズドキャプションの種類や規格を設定できます。 |
||
|
[プレビュー] |
プレビューペインの表示/非表示を切り替えます。 |
||
|
[プロパティ] |
プロパティペインの表示/非表示を切り替えます。 |
||
|
[設定] |
[設定]ダイアログを開きます。 |
||
|
[ヘルプ] |
[ヘルプ] |
オンラインマニュアルを表示します。オンライン環境が必要です。 |
|
|
[FAQ(よくある質問と回答)] |
よくある質問と回答を表示します。オンライン環境が必要です。 |
||
|
[MYNCWORLD] |
MYNCWORLD.COMを表示します。オンライン環境が必要です。 |
||
|
[おしらせ] |
[インフォメーションボード]を表示します。オンライン環境が必要です。 |
||
|
[マイページ] |
eID Webにログインし、[マイページトップ]にアクセスできます。オンライン環境が必要です。 |
||
|
[eIDの登録] |
eIDを変更したり、eIDの登録を削除したりできます。オンライン環境が必要です。 |
||
|
[シリアルナンバーの登録] |
当社製品のシリアルナンバーを登録できます。オンライン環境が必要です。 |
||
|
[データベースの移行] |
以前のバージョンのMyncから、アセットやカタログなどのデータを引き継ぎます。 |
||
|
[バージョン情報] |
バージョン情報を表示します。 |
||
ツールバー
ツールバーでは、画面表示を切り替えたり、[設定]ダイアログを簡単に表示したりできます。
 |
[設定] [設定]ダイアログを開きます。 |
 |
[プレビュー] プレビューペインの表示/非表示を切り替えます。 |
 |
[プロパティ] プロパティペインの表示/非表示を切り替えます。 |
切り替えタブ
サイドバー、サムネイルペイン、およびプレビューペインの表示を切り替えます。
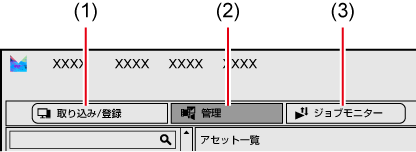
|
(1) |
[取り込み/登録]タブ |
素材を取り込んだり、ライブラリに登録したりするときに使用します。 |
|
(2) |
[管理]タブ |
ライブラリを管理したり、アセットをプレビューしたりするときに使用します。 |
|
(3) |
[ジョブモニター]タブ |
レンダリングジョブを確認するときに使用します。 |
サイドバー
サムネイルペインの表示を切り替えます。
-
切り替えタブで[取り込み/登録]タブまたは[管理]タブを選択している場合について説明します。[ジョブモニター]タブを選択した場合、サイドバーにはGV Job Monitorが表示されます。
[取り込み/登録]タブのサイドバー
PCのフォルダーや、PCに接続しているデバイス(スマートフォンやUSBメモリー、カメラで使用しているSDメモリーカードなど)が、ツリー表示されます。
フォルダーやデバイスを選択すると、保存されている素材がサムネイルペインに表示されます。
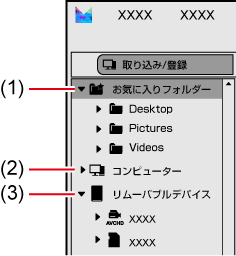
|
(1) |
[お気に入りフォルダー] |
素材の取り込み先としてよく使うフォルダーを登録できます。 |
|
(2) |
[コンピューター] |
ツリーを展開すると、ファイルシステムのフォルダーツリーが表示されます。 |
|
(3) |
[リムーバブルデバイス] |
ツリーを展開すると、PCに接続されているカメラやUSBメモリー、DVDなどのデバイスが表示されます。 |

-
サイドバーの項目をクリックすると、項目の右端に
 が表示される場合があります。その場合は、項目を右クリック、または
が表示される場合があります。その場合は、項目を右クリック、または
 をクリックすると、その項目で使用できるメニューが表示されます。
をクリックすると、その項目で使用できるメニューが表示されます。
-
フォルダーやデバイスなどの参照先の情報を更新するには、サイドバーの項目を右クリックして[最新の情報に更新]をクリックします。
-
サイドバーのフォルダーを右クリックして[エクスプローラーで開く]をクリックすると、選択したフォルダーをエクスプローラーで開くことができます。
[管理]タブのサイドバー
EDIUSのプロジェクトやクリップをプロジェクト単位で管理する[プロジェクト]、アセットを一括で管理する[ライブラリ]、設定した条件に合致するアセットをライブラリから自動で収集する[スマートカタログ]がツリー表示されます。
[ライブラリ]の下の階層には、ユーザーが作成したカタログが表示されます。カタログは、ライブラリの任意のアセットをドラッグ&ドロップで自由に収集できます。
[ライブラリ]やカタログ/スマートカタログを選択すると、登録されているアセットがサムネイルペインに表示されます。
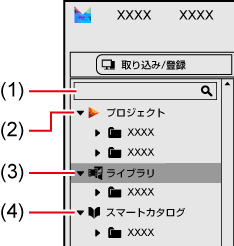
|
(1) |
プロジェクト検索バー |
プロジェクト名を入力して、プロジェクトを検索できます。 |
|
(2) |
[プロジェクト] |
[プロジェクト]をクリックすると、サムネイルペインにプロジェクト一覧が表示されます。 [プロジェクト]のツリーを展開すると、EDIUSで作成したプロジェクトがツリー表示されます。各プロジェクトのツリーを展開してビンのフォルダーを選択すると、登録されているクリップがサムネイルペインに表示されます。
|
|
(3) |
[ライブラリ] |
[ライブラリ]をクリックすると、Myncに登録されているすべてのアセットがサムネイルペインに表示されます。 [ライブラリ]のツリーを展開すると、ユーザーが作成したカタログが表示されます。カタログを選択すると、登録されているアセットがサムネイルペインに表示されます。 EDIUSでビンにクリップを登録したり、Myncでファイルを変換したりすると、自動的に[ライブラリ]にアセットが登録されます。アセットが登録されると、[ライブラリ]の右側に赤い丸印が表示されます。 |
|
(4) |
[スマートカタログ] |
[スマートカタログ]のツリーを展開すると、ユーザーが作成したスマートカタログが表示されます。スマートカタログを選択すると、登録されているアセットがサムネイルペインに表示されます。 |
サムネイルペイン
サイドバーで選択した項目に応じて、プロジェクト、素材、アセット/クリップを表示します。
サムネイルペインに表示されているアセットなどを右クリックすると、次のような機能を使用できます。
-
切り替えタブで[取り込み/登録]タブまたは[管理]タブを選択している場合について説明します。[ジョブモニター]タブを選択した場合、サムネイルペインにはGV Job Monitorが表示されます。
|
[ライブラリに登録] |
選択した素材をライブラリに登録します。
|
|
[取り込み後ライブラリに登録] |
選択した素材を取り込むと同時に、ライブラリに登録します。
|
|
[EDIUSで開く] |
EDIUSのプロジェクトをEDIUSで開きます。
|
|
[EDIUSで編集] |
アセットのファイルフォーマットに合わせたEDIUSのプロジェクトを作成します。
|
|
[プレビュー] |
素材やアセット/クリップをフルスクリーンでプレビューします。サムネイルペインの素材やアセット/クリップ、またはプレビューエリアをダブルクリックしても、同様にプレビューできます。 |
|
[エクスプローラーで開く] |
プロジェクトや素材を管理しているフォルダーをエクスプローラーで開きます。アセット/クリップを選択している場合は、参照している素材を管理しているフォルダーを開きます。 |
|
[フォルダーへコピー] |
選択したアセット/クリップが参照している素材を任意のフォルダーへコピーします。 |
|
[アップロード] |
素材やアセット/クリップをYouTube、FTPサーバー、およびAmazon S3 *1 にアップロードします。YouTubeには、静止画はアップロードできません。
|
|
[EDIUSビンへ追加] *2 |
EDIUSのプロジェクトのビンに、アセット/クリップを追加します。 |
|
[プレーヤーで表示] *2 |
アセット/クリップをEDIUSのプレーヤーで表示します。 |
|
[ファイル変換] |
アセット/クリップのファイル形式を変換します。 |
|
[ビンから削除] |
EDIUSのビンに登録されているクリップをビンから削除します。 |
|
[カタログから削除] |
選択したアセットをカタログから登録解除します。 |
|
[ライブラリから削除] |
プロジェクトやアセットを登録解除します。 |
*1 Amazon S3のサービスを使用するには、オプションライセンスが必要です。
*2 EDIUSを起動している場合のみ表示されます。

-
アセットやクリップなど、サムネイルペインで選択している対象によって、実行できる操作は異なります。
-
使用する機能によっては、アセットなどを複数選択して一度に操作を実行できます。ここではアセットを例に説明します。
複数のアセットを選択する方法は、次のとおりです。
-
キーボードの[Ctrl]を押しながらアセットを1つずつクリックする
-
キーボードの[Shift]を押しながら、選択したい範囲の一番上と一番下のアセットをクリックする
-
-
アセットの状態によって、サムネイルの右下に四角形の印が表示されることがあります。([サムネイル]表示の場合のみ)
それぞれの色が表すアセットの状態は、次のとおりです。
-
緑色:マーカーが設定されているアセット
-
青色:コメント付きのアセット
-
プレビューペイン
選択した素材やアセット/クリップのプレビューを表示し、再生/停止、音量調整、音声チャンネルの選択などの操作ができます。
動画のアセットにIn点、Out点を追加したり、マーカーを追加したりすることもできます。
また、サムネイルペインの素材やアセット/クリップまたはプレビューエリアをダブルクリックすると、フルスクリーンプレビューに切り替えられます。
-
プレビューペインは、次の操作で表示/非表示を切り替えることができます。
-
メニューバーの[表示]をクリックし、[プレビュー]をクリックします。
-
ツールバーの[プレビュー]をクリックします。
-

-
プレビューペインの[ピン留め]をクリックすると、プレビューペインの操作エリアを常に表示するかどうかを切り替えることができます。
[ピン留め]のアイコンを縦向きにすると、操作エリアはマウスカーソルの位置にかかわらず、常に表示されます。
[ピン留め]のアイコンを横向きにすると、操作エリアはプレビューペインにマウスカーソルを重ねたときのみ表示されます。
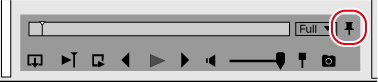
プロパティペイン
サムネイルペインで選択したアセットなどのさまざまな情報を表示します。アセットやプロジェクトにタグやコメントを入力したり、表示色を変更したりできます。
また、動画のアセットに追加したマーカーの色を変更したり、コメントを追加したりできます。
-
プロパティペインは、次の操作で表示/非表示を切り替えることができます。
-
メニューバーの[表示]をクリックし、[プロパティ]をクリックします。
-
ツールバーの[プロパティ]をクリックします。
-
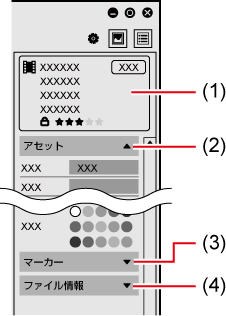
|
(1) |
情報表示エリア |
アセットなどの種類や名前が表示されます。 アセットとプロジェクトは、星マークをクリックして星の数を変更し、評価を設定できます。星は最大で5つまで設定でき、絞り込み検索などで活用できます。 |
|
(2) |
[アセット] *1 |
アセット/プロジェクトの名前や表示色などのプロパティを編集できます。タグやコメントも入力できます。 |
|
(3) |
[マーカー] |
アセットに追加したIn点、Out点のタイムコードや、マーカーの情報が表示されます。 マーカーの色を変更したり、コメントを入力したりできます。 |
|
(4) |
[ファイル情報] |
アセットなどに関する詳細情報が表示されます。 |
*1 サムネイルペインでアセットを選択している場合の表示です。

-
アセットやクリップなど、サムネイルペインで選択している対象によって、プロパティペインに表示される内容は異なります。
-
プロパティペインの内容を編集する場合は、[プロパティの編集]をクリックし、ロックを解除します。

-
プロジェクトは、プロパティペインの編集に対応しています。
-
素材やクリップは、プロパティペインの内容を編集できません。
[設定]ダイアログ
[設定]ダイアログでは、各種設定ができます。
-
[設定]ダイアログは、次の操作で表示できます。
-
メニューバーの[設定]をクリックし、設定したい項目をクリックする
-
ツールバーの[設定]をクリックする
-
-
[設定]ダイアログを閉じるときは、右上の[×]をクリックします。
|
[一般] |
[言語] |
表示する言語を設定できます。 |
|
[テーマ] |
ユーザーインターフェースの色を変更できます。 |
|
|
[フィードバック] |
[診断と使用状況のデータをグラスバレーに自動送信する]にチェックを入れると、Myncの診断結果と使用状況のデータを当社に自動送信します。 送信されたデータは、ソフトウェアの品質、信頼性、パフォーマンスを向上させるために使用されます。 チェックボックスをクリックしたときにユーザーアカウント制御のダイアログが表示された場合は、[はい]をクリックして操作を続行してください。 |
|
|
[表示] |
[タイムコード] |
アセット/クリップにタイムコードがない場合に使用するTCモードを設定できます。 |
|
[サイドバー] |
[EDIUSプロジェクトを表示する]にチェックを入れると、サイドバーにEDIUSのプロジェクトを表示できます。また、[サイドバーに表示するプロジェクトの数]で、プロジェクトの表示件数を設定できます。 |
|
|
[プレビュー] |
[ゼブラ] |
ゼブラの表示/非表示を設定できます。検出する輝度レベルの上限/下限を設定したり、上限/下限を超えたときに表示する縞模様の色を選択したりできます。 |
|
[オンスクリーンディスプレイ] |
プレビューペインに表示されるオーディオレベルメーターの表示/非表示を設定できます。オーディオレベルメーターの文字の大きさや表示位置も設定できます。 |
|
|
[クローズド キャプション] |
クローズドキャプションの表示/非表示を設定できます。また、表示するクローズドキャプションの種類や規格も設定できます。 |
|
|
[フルスクリーンプレビュー] |
マルチモニター環境でのみ表示される項目です。 フルスクリーンプレビューを表示するモニターを選択できます。 |
|
|
[取り込み/変換] |
[スナップショット] |
動画から書き出す静止画のファイル形式や、品質などを設定できます。 [保存先]では、書き出した静止画ファイルの保存先を設定します。 |
|
[既定の変換後の出力先] |
ファイル変換したアセット/クリップの保存先を設定できます。 |
|
|
[取り込みの設定ペイン] |
[パネルを表示しない]にチェックを入れると、[取り込み/登録]タブをクリックしたときに取り込みの設定ペインを非表示にできます。 |
|
|
[変換プリセット] |
ファイル変換のプリセットを登録できます。 EDIUSから出力したエクスポートプリセットファイルを取り込み、プリセットとして登録します。 |
|
|
[共有] |
[共有] |
YouTube、FTPサーバー、およびAmazon S3 *1 のアカウントを追加/削除できます。 |
|
[パフォーマンス] |
[ハードウェアデコード] |
[H.264, H.265]/[ビデオ RAW(Canon, Sony)] H.264、H.265、およびビデオのRAWファイルのデコードを、ハードウェアを使用して高速化できます。 [GPUモード(RED)] RED素材のデコードを高速化するGPUを使用するかどうかを設定できます。
|
*1 Amazon S3のサービスを使用するには、オプションライセンスが必要です。
 :[サムネイル]
:[サムネイル]
 :[詳細]
:[詳細]