3Dタイトルの作成
EDIUSでの3Dタイトル作成
EDIUSで特別なプラグインなどを入れなくても、クイックタイトラーを使用して、3Dタイトルを作成することができます。立体感を調整するにはプレビューしながらの設定が必要ですが、3Dクリップとしてタイトルクリップを扱うことができるので、簡単に3Dタイトルを作成・調整することができます。
3Dタイトルの作成
3Dタイトルの作成方法は、プロジェクトが3D対応になっていれば、通常時のタイトル作成と何も変わりません。タイトルを作成してタイムラインに置くだけで、左右の映像にタイトルが配置されます。ただこの状態では、左右映像で同じ位置にタイトルが配置されており、プレビューしてみるとモニターのスクリーン面に平面のタイトルが貼りついている状態となっています。
3Dタイトルの立体感調整
3D映像は左右の映像のずれで立体的に見せているので、タイトルに立体感を加えるには、左右映像上で同じ位置にあるタイトルをずらす必要があります。EDIUSでは、左右をずらす専用の項目が用意されています。
タイトルクリップをビデオトラックに配置し、レイアウターを開きます。すると項目の中に「立体視」という項目(1)があります。その中の「レンズ間距離」と「ゼロ視差距離」を調整することで、左右のずれを加え、立体感を表現していくことが可能です。
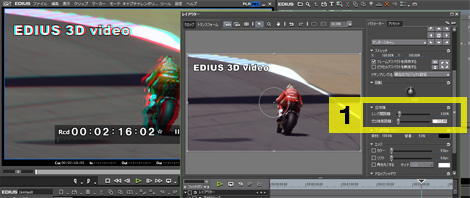
「レンズ間距離」は、左右カメラの距離(目で例えると両目の幅)を調整できる項目です。
「ゼロ視差距離」は、左右カメラの焦点が合うポイントの距離(目で例えると対象物までの距離)を調整できる項目です。モニターのスクリーン面をゼロとし、スクリーン面からの奥行きや飛び出しを調整できます。「ゼロ視差距離」が0の場合、左右のクリップはずれておらず、3Dで確認するとモニターのスクリーン面に貼りついてる状態で、マイナスにするとスクリーン面よりも奥に、プラスにするとスクリーン面よりも手前に飛び出してきます。2つの値の関係性は(2)となります。
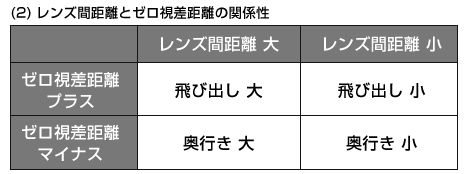
立体感の調整は、飛び出しすぎる映像やビデオに合わない立体感のタイトルなど、おかしな立体映像を生み出す原因となるので、プレビューを行いながら慎重に調整することをお勧めします。トランジションやアニメーションも同じ観点からあまりお勧めできないので、アニメーションを加えたオープニング映像などではなく、載りっぱなしのテロップを作るような用途にとどめておいた方が良いでしょう。
また、ここではレイアウターを使用して立体感の調整を行いましたが、ビデオフィルター「立体視調整」でも同じような調整が可能です。しかしこのエフェクトはどちらかというと、撮影した3D映像に対するフィルターなので、タイトルにはレイアウターを使用した方が良いでしょう。

