ファイル出力
EDIUSのファイル出力
EDIUSは業務用から一般的なものまで、様々なファイルをネイティブで扱うことができ、様々な形式で素早く出力することができます。プリセットも大量に用意され、良く使用するものをカスタマイズして登録しておくことも可能です。
ファイル出力ダイアログ
プレビューウィンドウにある「エクスポート」ボタンをクリックし、メニューから「ファイルへ出力」を選択します。するとファイル出力のダイアログが表示されます。ダイアログの左側(1)はカテゴリ分けされた出力形式のカテゴリツリー、右側(2)は左側で選択した形式のプリセットやエクスポーターが表示されます。
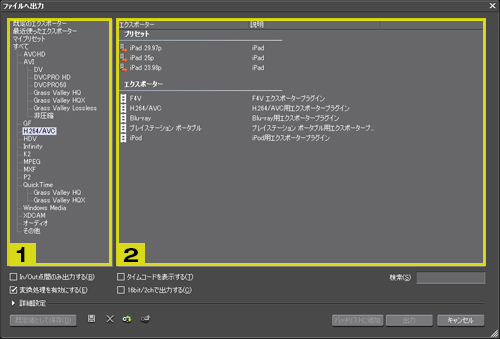
プリセットを使用したファイル出力

- 左側(1)のカテゴリーツリーから出力する形式を選択します。
- 右側(2)に選択したカテゴリー内のプリセットおよびエクスポーターが表示されるので、出力するプリセットを選択します。プリセットは検索(3)することも可能です。
- タイムラインのIn/Out点間のみ出力したい場合は、「In/Out点間のみ出力する」(4)にチェックを入れます。
- 出力するビデオにタイムコードを表示させる場合は、「タイムコードを表示する」(5)にチェックを入れます。
- プロジェクト設定と異なるフォーマットで出力したい場合は、「変換処理を有効にする」(6)にチェックを入れます。すると右側(2)でプロジェクト設定以外のプリセットが表示されます。
- 16bit/2chオーディオで出力する場合は、「16bit/2chで出力する」(7)にチェックを入れます。
- 立体視編集時のみ、立体視化処理の形式を選択(8)することができます。
- 「出力」をクリックします。
- ファイル名と保存場所を選択し、出力します。
詳細設定を使用したファイル出力
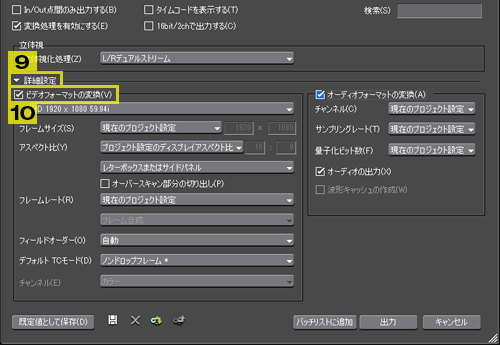
- まずは基準となるエクスポーターを選択します。上記のプリセット使用時と同じように左側(1)と右側で(2)で出力する形式を選択します。
- 「変換処理を有効にする」(6)にチェックを入れます。
- 「詳細設定」の▼(9)をクリックすると詳細設定項目が展開されます。
- 「ビデオフォーマットの変換」(10)にチェックを入れると、設定項目がアクティブになるので、変更したい項目を設定します。
- 「出力」ボタンをクリックすると、選択したエクスポーターが表示されます。
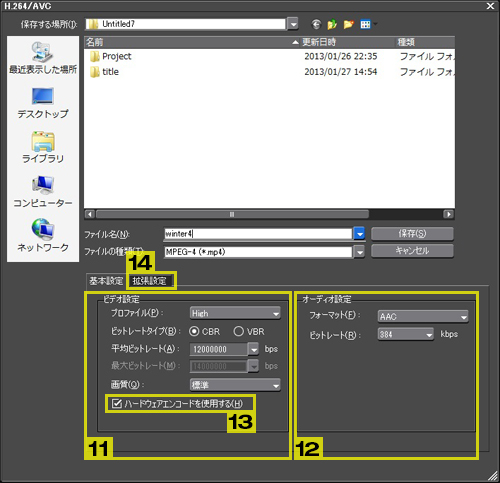 エクスポーターの詳細を設定してください。なおここでは「H.264/AVC」を選択し、MPEG-4形式で出力する場合のダイアログを掲載しています。
エクスポーターの詳細を設定してください。なおここでは「H.264/AVC」を選択し、MPEG-4形式で出力する場合のダイアログを掲載しています。
- ビデオ設定 (11): ビデオのビットレートや画質を設定できます
- ハードウェアエンコードを使用する(12): クイック・シンク・ビデオなどのハードウェアエンコードが使用できる場合、このチェックボックスが表示されます
- オーディオ設定(13): オーディオのフォーマットやビットレート設定できます
- 拡張設定(14): 各エクスポーターによって様々な拡張設定が可能です
- ファイル名をつけて「保存」ボタンをクリックすると、出力が開始されます。
プリセットの登録
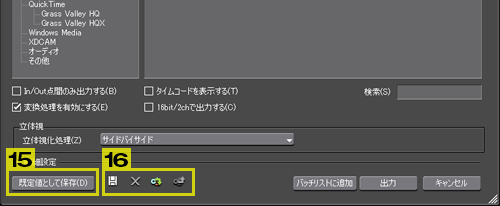
「既定値として保存」(15)をクリックすると、出力設定内容を「既定のエクスポーター」として登録することができます。プレビューウィンドウにある「エクスポート」「既定のエクスポーター(ファイル出力)」を選ぶだけで、細かな設定を省略し、素早くファイル出力を行うことが可能になります。
自身でのプリセット登録やプリセットのインポート/エクスポートも可能です。管理ボタン(16)で保存や削除を行ってください。自身で登録したプリセットは、ダイアログ左側(1)のカテゴリーツリーの「マイプリセット」に登録されます。
MENU
- プラグイン

