クロマキー – 画面解説
クロマキーエフェクト
キーエフェクトの「クロマキー」は、特定の色をキーカラーとして指定し、その範囲を透過させるエフェクトです。ブルーバックなどで撮影した素材に適用し、合成処理などでよく使用されています。
キーカラーの選択
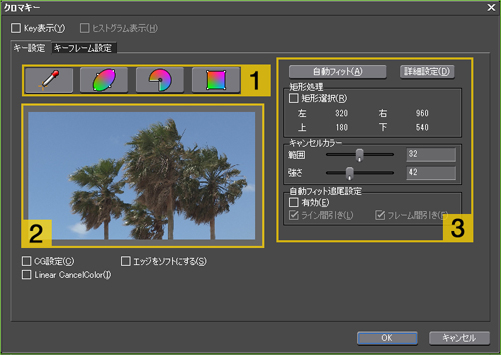
(1)からキーカラーの選択方法を選びます。左から順に、「カラーピッカーモード」「楕円選択モード」「扇選択モード」「矩形選択モード」です。「カラーピッカーモード」は、(2)から目的の色をクリックするだけで、キーカラーを設定することができます。それ以外のモード選択時は、(2)が下図(5)のように変化するので、そこからキーカラーを指定します。(3)はキーカラーの詳細を設定できる項目です。
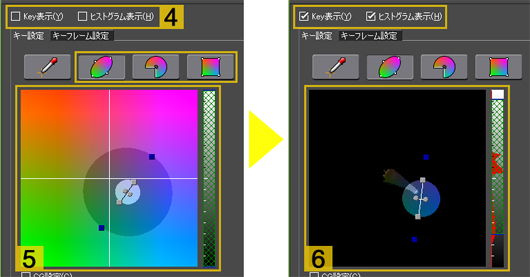
(4)「ヒストグラム表示」にチェックを入れると、(5)が(6)のように変化し、素材となる映像の色分布のみを表示することができます。よりキーカラーを選択しやすくなります。「Key表示」にチェックを入れると、プレビューウィンドウの画面が下図のように変化し、キーカラーの部分が黒で表示され、キーカラーの範囲を目視できるようになります。

各モードに共通する設定

各モード(キーカラー選択方法)によってダイアログ右側の詳細設定項目は変化します。
- 自動フィット:最適なキーカラーを自動で選択します。自動フィットを行った後で、細かい調整をしていくと素早くキーカラーを設定できる場合もあります。
- 詳細設定:クリックするとキーカラーの設定パラメーターが開きます。設定項目の解説は各モードの設定の項でご紹介します。
- キャンセルカラー:キーカラーの境界線にキーカラーと反対色(補色)を加えることで、合成画像をより自然に馴染ませるための項目です。「範囲」と「強さ」を調整して、境界が最も目立たない値を選ましょう。「範囲」を広くしすぎると境界外にまで影響を与えてしまいますので注意しましょう。
カラーピッカーモードの設定
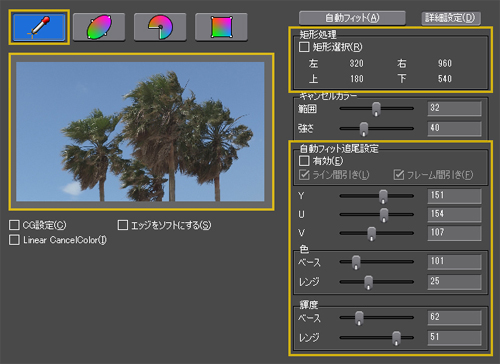
画面上の色をクリックし、キーカラーを設定できる。
- 矩形処理:任意の矩形を作成し、その範囲のみにクロマキーを適用することができます。
- 自動フィット追尾設定:「有効」にチェックを入れると、キーカラーの変化を自動的に補正することができます。ただしキャンセルカラーの設定値は変わりません。有効にした場合は、映像処理の負荷が高くなるので、付加軽減のために「ライン間引き」「フレーム間引き」にチェックを入れると効果的です。
- 適用範囲の設定(YUV、色、輝度):キーカラーをYUVの数値で設定できます。「色」「輝度」の項目では、「ベース」(キーカラーに近い色をどれだけ含むかの範囲)と「レンジ」(キーカラー抜き境界領域の範囲)による調整ができ、キーカラーをうまく設定できないときに併用すると効果的です。
楕円選択モード時の設定
キーカラーの色領域を左側の楕円ツールで、明るさの領域を右側の縦軸のツールで指定できます。基本的に楕円を形成する4つ点を調整して、楕円形の範囲でキーカラーを設定していきます。

- 適用範囲の設定(焦点、半径、アルファ):キーカラー範囲を2つの焦点座標、半径、アルファで設定します。「焦点」で座標を、「半径」で各焦点のサイズを、「アルファ」で境界線の幅を指定できます。
- 輝度:ベース(キーカラーに近い色をどれだけ含むかの範囲)の明るさの上限と下限、アルファ(キーカラー抜き境界領域の範囲)の上限と下限を、数値で設定できます。色だけでうまく設定できない場合に効果的です。
扇選択モード時の設定
キーカラーの色領域を左側の扇形ツールで、明るさの領域を右側の縦軸のツールで指定できます。基本的に扇形の円弧や半径を調整して、扇形の範囲でキーカラーを設定していきます。

- 適用範囲の設定(角度、半径、アルファ):角度と半径を指定し、扇形の範囲でキーカラーを設定します。境界領域(アルファ)は半径と左弦・右弦を指定し設定する。
- 輝度:上記「楕円選択モードの設定」を同じです。
矩形選択モードの設定
UV領域を縦横軸にした平面を使い、ドラッグで矩形の大きさ(範囲)を変え、キーカラーを設定できる。
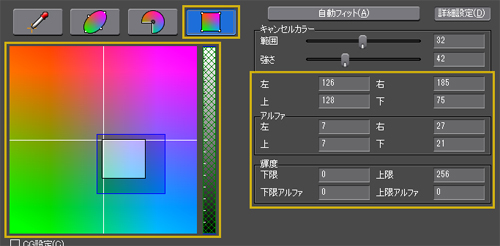
- 適用範囲の設定(上下左右、アルファ):矩形部分がキーカラー領域となるので、上下左右の角を座標で指定する。同じく、境界領域(アルファ)も座標で指定する。
- 輝度:上記「楕円選択モードの設定」を同じです。
キーフレーム設定
キーフレームを設定し、クロマキー効果を徐々に強く、または弱くすることができる。
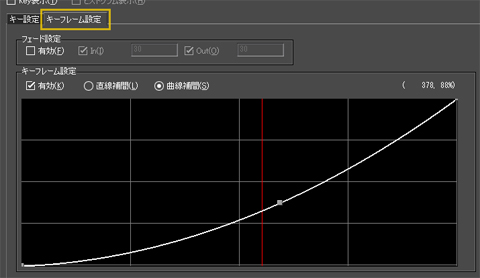
- フェード設定:「有効」にチェックを入れると、クロマキー適用部のIn点、Out点にフェード効果をかけることができます。それぞれのデュレーションも設定可能です。
- キーフレーム設定:「有効」にチェックを入れるとキーフレーム設定が有効になります。ラインをクリックするとキーフレームのポイントが追加されます。ポイントはドラッグで調整でき、右クリックで削除できます。直線補間、曲線補間の設定も可能です。
その他の設定
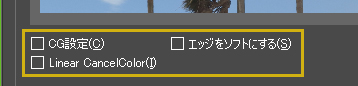
- CG設定:CGとの合成を行う場合に最適な設定を得ることができます。チェックを外しておくと実写素材向けとなります。
- Linear CancelColor:キャンセルカラーの補正カーブは曲線になっていますが、ここでチェックを入れると直線的な補正となります。ブルーバックやグリーンバックの染み出し、照り返しなどによる変色が改善されることがあります。
- エッジをソフトにする(カラーピッカーモードのみ):背景となる映像と上に重なる映像との境界をぼかすことができます。
クロマキーの簡単な作例
青空の部分をキーカラーに設定して透過し、ビデオフィルターで加工処理を施した映像と合成しています。

MENU
- プラグイン

