レイアウターの活用
レイアウターとは
EDIUSに搭載されているレイアウター機能は、クリップの拡大縮小、移動、回転などに加え、アニメーションの設定も可能です。高解像度の静止画データを画質を劣化することなくパンやズームを行うことができるので、スライドショービデオなどの作成も可能です。ここではレイアウターのアニメーション機能を活用した方法と、レイアウターの設定をプリセットとして保存する方法をご紹介します。
基本的なアニメーションの設定方法
タイムライン上のクリップを選び右クリック、もしくはインフォメーションパレットから「レイアウター」をダブルクリックします。するとレイアウターダイアログが開きます。
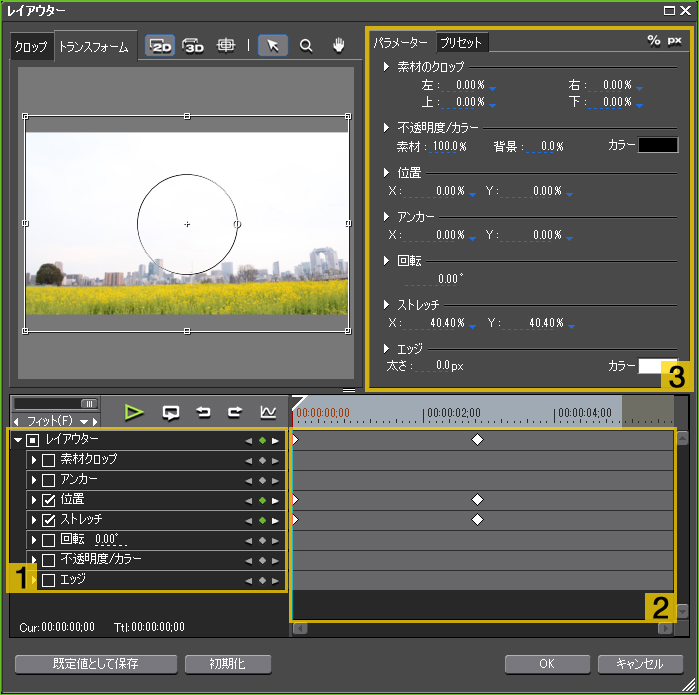
例としてズームを設定してみましょう。まずダイアログ下部にある「レイアウター」(1)にチェックを入れ、タイムライン(2)でズームの開始位置へタイムラインカーソルを移動します。パラメータータブ(3)内にある「ストレッチ」の項目で任意の大きさにパラメータを設定します。するとタイムラインにキーフレームが設定されます。次にタイムラインカーソルをズーム完了位置へ移動し、同様にストレッチの項目で任意の大きさに設定します。これでズームのアニメーションが設定できます。
同様に「位置」や「回転」なども設定すると、さらに動きのあるアニメーション効果を加えることができるでしょう。
アニメーションの微調整
レイアウターではアニメーションの適用具合を調整することも可能です。デフォルトではベジェ曲線を使用したアニメーションのIn/Out設定となっており、アニメーションがゆっくり始まり、ゆっくり終わる、アニメーションカーブを描いています。ベジェ曲線は変更することも可能です。
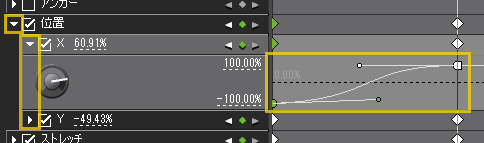
ベジェ曲線以外に「直線(一定速度によるパラメータの変化)」に変更することも可能です。アニメーションの始まりのキーフレーム上で右クリックし、「直線」を選択してみてください。
レイアウター機能のプリセット
設定したパラメーターをプリセットとして保存し、他のクリップに適用することも可能です。この方法ではキーフレームはプリセットとして保存できません。
「プリセット」タブの保存ボタンをクリックし、名前を付けると下のリストにプリセットとして追加されます。他のクリップに適用する場合は、そのクリップのレイアウターから、このリスト内にあるプリセットをダブルクリックするだけで、適用することができます。
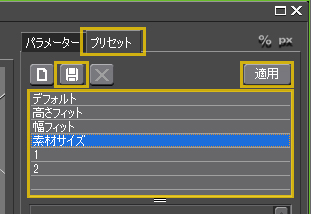
もう一つの方法では、パラメーターだけでなく、キーフレームの設定も流用することができます。インフォメーションパレットに表示されている「レイアウター」を、エフェクトを適用するときと同じように、タイムライン上の他のクリップへドラッグ&ドロップします。これでキーフレームを含めた同じレイアウター設定が適用されます。
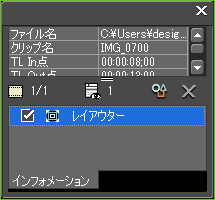
MENU
- プラグイン

