エンドロールの作成
右から左へ流れるエンドロール
クイックタイトラー上で背景をクリックし、「背景プロパティ」の「タイトルの種類」から、エンドロールが流れる方向を選択します。今回は右から左へ流れるエンドロールを作成するので、「クロール(右から)」を選択します。
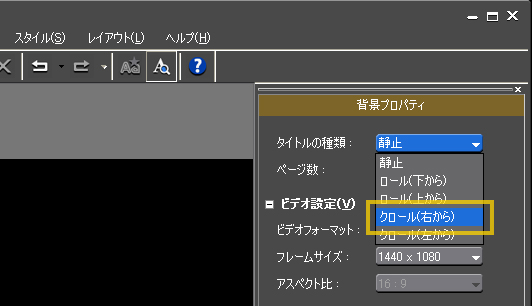
次にテキストを作成し、それを画面の右にはみ出すように配置します。すると画面の右方向へスクロールできるようになるので、この操作を繰り返して、テキストを適度な間隔で配置していきます。
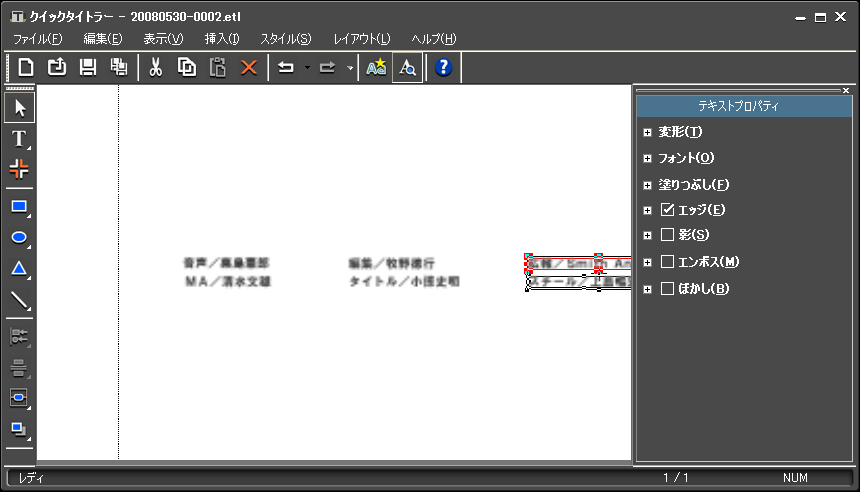
テキストの配置が完了した後、クイックタイトラーを保存してクリップを再生してみましょう。右から左へ流れるエンドロールが確認できます。あとはクリップの長さで、エンドロールの長さ(尺)や速度を調整しましょう。エンドロールの長さはクリップの長さに比例します。
下から上へ流れるエンドロール
先ほどと同じように、まず背景をクリックし、「背景プロパティ」の「タイトルの種類」から、エンドロールが流れる方向を選択します。今回は「ロール(下から)」を選びます。
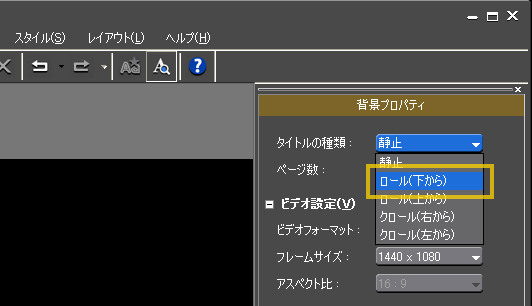
次にテキストの作成ですが、縦方向のエンドロールの場合は、テキストの行数が多くなると入力しづらくなるので、一旦メモ帳などでテキストを作成し、それをコピーすることをお勧めします。クイックタイトラーへのテキストの反映は、作成したメモ帳ファイルをドラッグ&ドロップ、もしくはテキストをコピー&ペーストで可能です。テキスト入力後は文字の装飾や配置を調整しましょう。
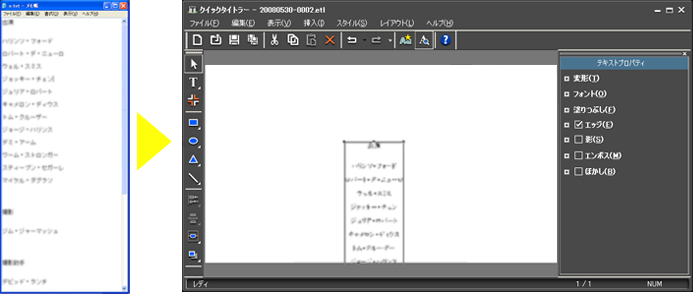
設定完了後、先ほど同様にクイックタイトラーを保存して再生してください。エンドロールの長さ(尺)や速度の調整も先ほどと同じです。
エンドロールを任意の位置でストップ
エンドロールを設定したタイトルクリップを、右クリック「時間エフェクト」「タイムリマップ」を選択します。タイムリマップダイアログ上でエンドロールをストップさせたい位置にタイムラインカーソルを移動し、タイムラインの終わりにあるキーフレームをタイムラインカーソルの位置までドラッグします。下のクリップの終わりにあるラインもタイムラインカーソルまで移動し、ラインがまっすぐになるように設定してください。これでエンドロールを任意の位置でストップさせることができます。
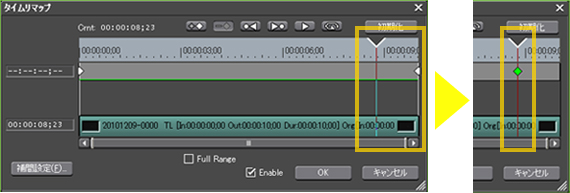
MENU
- プラグイン

