レイアウター
レイアウターとは
レイアウターは、映像を画面に配置するための最も基本的なエフェクトです。EDIUSでは、原則として、タイムライン上の映像トラック(Vトラック及びVAトラック)に並べられた、すべての映像クリップに「レイアウター」フィルターが自動的に配置されます。そのため、特にユーザーが意識してフィルターを適用する必要はありません。
レイアウターを使うことで、ユーザーは画面(キャンバス)上の好きな位置に、好きな大きさで映像素材を再配置することができます。また、映像素材又は静止画素材が、編集中のプロジェクトサイズ(例えば1920×1080ドット)よりも大きいもの(例えば4096×2048ドット)であった場合、素材自体の解像度を生かした拡大を行うことも可能な、便利なエフェクトです。
レイアウターを活用すると、作例のような奥行き感のあるタイトル表現も、一瞬で作成することができます。ここではこの作例を基準に、レイアウターの設定を解説していきます。
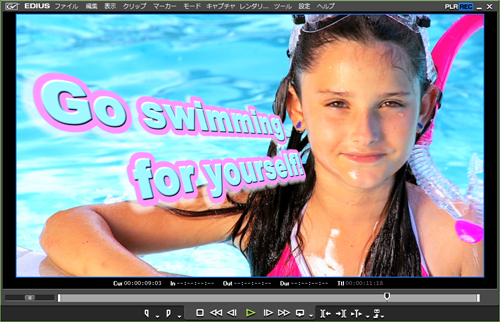
レイアウターを適用するクリップの作成
作例では「クイックタイトラー」で作成したタイトルクリップにレイアウターを適用しました。最初に、タイムラインのVトラック(又はVAトラック)を2つ以上に設定し、1Vトラックにビデオクリップを配置します。次にビンウィンドウで右クリックし、「クリップの新規作成」「クイックタイトラー」(1)を選択して、適当な文字を入力したタイトルクリップを作成します(2)。作成したタイトルクリップをタイムラインの2Vトラックに配置し、1Vトラックのビデオクリップと同じ長さになるよう調整します。
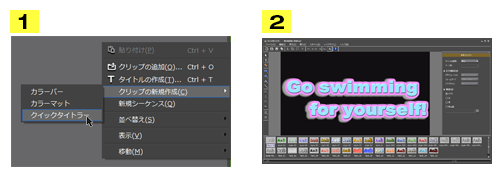
レイアウターの起動
次にタイトルクリップのレイアウターを設定します。レイアウターはタイムラインに配置されたクリップを選択した際、インフォメーションパレットに表示されています(3)。インフォメーションパレットからレイアウターをダブルクリックすると、レイアウターダイアログが表示されます(4)。
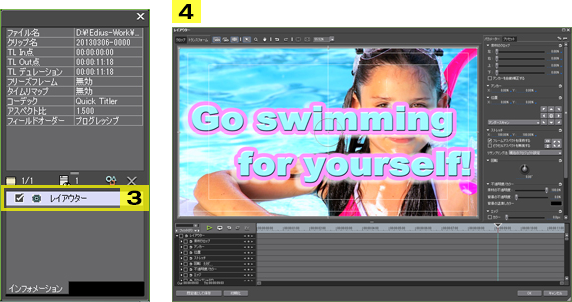
レイアウターの設定(2Dモード)
レイアウターには、「2Dモード」と「3Dモード」の2つがあり(5)、それぞれモードを切り替えて使うことができます。まずは、2Dモードを確認してみましょう。
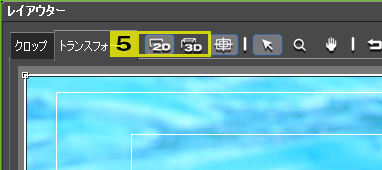
2Dモードは、タイムラインに配置した素材を、二次元的に「上下」「左右」「回転」「拡大縮小」させることができます。2Dモードのボタンを選択していることを確認し、イメージエリア四隅のハンドルをマウスで操作しましょう。素材を拡大縮小することができます。

同様に、中央の円の右側に描かれたハンドルを操作することで、平面的に素材を回転させることができます。

それ以外の部分にマウスを移動して素材をクリック&ドラッグすることで、素材の位置を移動することが可能です。

素材の大きさを変更したい場合は、右上にある倍率で素材の大きさを調整することができます(6)。ドロップダウンリストにある既定の倍率の他に、直接数値で指定することも可能です。
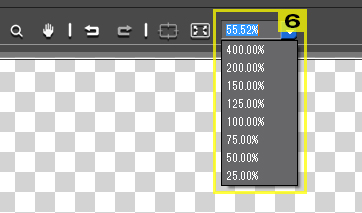
倍率設定の左側には、素材の大きさをマウスで操作できるズームツールや、イメージエリアの位置を調整できるパンツール、設定を1つ前の状態に戻すことができる元に戻すボタンなど、レイアウターを操作するボタンが揃っています。ダイアログの表示域が狭い場合は、[≫]をクリックすると、画面各種ボタンが現れます。
レイアウターの設定(3Dモード)
次に、3Dモードを確認しましょう。3Dのボタンをクリックし、3Dモードに切り替えます。
3Dモードは、X、Y、Z軸の移動や回転を行うことができ、素材を3D空間の中で配置することができます。ハンドルの表示も少し変更され、赤色のハンドルはX軸(横方向)、緑色のハンドルはY軸(縦方向)、青色のハンドルはZ軸(奥行き)の移動と回転を表します。 Z軸の遠近を使用して奥行きを出すことも可能で、2Dの拡大縮小や回転とはまた違った形で効果を出すことができます。それ以外の機能については2Dモードと同様です。色々とテストし、3Dモードの動きを試してみてください。設定を戻したい場合は、ダイアログ下部にある「初期化」をクリックすると、最初の状態に戻ることができます。
なお、3Dモードで設定したZ軸の回転や奥行きは、2Dモードに切り替えると無効となりますのでご注意ください。
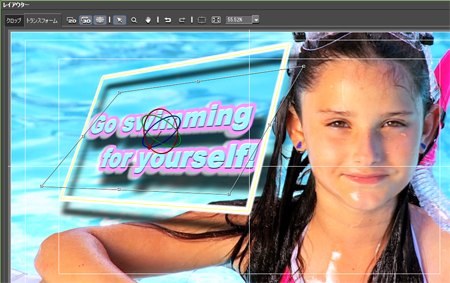
パラメータータブ
イメージエリアの横に設置された「パラメーター」タブでは、数値での移動や回転の設定、エッジやシャドウの設定を行うことができます。

素材のクロップ
素材のクロップは、素材自体の表示範囲を上下左右に調整することができます。パラメーターの数値はパーセント(%)で表示されていますが、数値の右側にある青い矢印をクリックすることでピクセル表示(px)に切り替えることが可能です。また、数値をクリックしてからマウスホイールを使って数値を上下させたり、クリックしたままマウスを上下に動かして数値を変更することも可能です。他のパラメーターの数値指定部分も、多くは同様の機能がありますので、細かい指定を行いたい場合に活用すると良いでしょう。
また、イメージエリアの左上にあるタブで「クロップ」を選択すると、イメージエリアで操作ハンドルを使用し、直感的にクロップサイズを決定することも可能です。
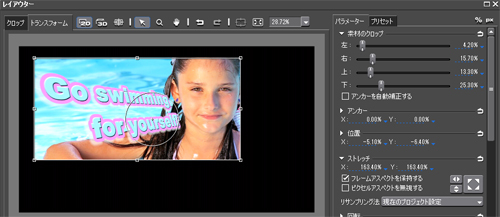
「アンカーを自動修正する」のチェックボックスは、クロップした際のアンカー(中心点)を自動的に修正する場合に、オンにします。
アンカー
アンカーとは、素材の回転や移動、クロップなどを行うための中心点のことで、通常は素材中央に配置されています。アンカーの移動はパラメーターを直接操作するほかに、画面上のアンカー中央をCtrl キー+マウス左クリックでも移動できます。また、3Dモードにすると、Z(奥行き)のパラメーターが追加されます。アンカーが素材中央にある場合は、下図のような回転になります。

これに対して、アンカー位置を画面最上部に移動してから回転させると、下図のようになります。
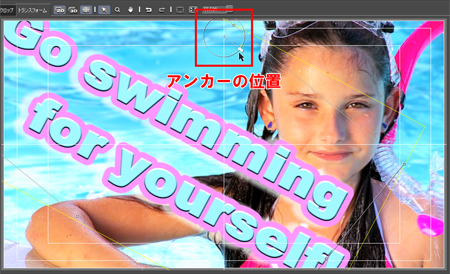
位置
位置では素材の移動を設定できます。マウスで素材を動かした場合は、それに合わせて位置の数値も変化します。3Dモードにすると、Z(奥行き)のパラメーターが追加されます。位置の横にある三角のボタンをクリックすると、さらに細かな設定が可能になります。「アンダースキャン」(及びオーバースキャン、タイトルセーフ)と9つのボタンは、アンカーを素早く特定の位置に移動するために使用します。9つのボタンはそれぞれ「左上」~「中央」~「右下」までを表しており、ボタンを押すとアンカーと素材を素早くフィットさせることができます。ドロップダウンリストは、9つのフィット位置の基準となる場所を「アンダースキャン」「オーバースキャン」「タイトルセーフ」で指定することができます。例えば、オーバースキャンを選択して位置フィットボタンの「下向き」を押すと、下図のように移動します。
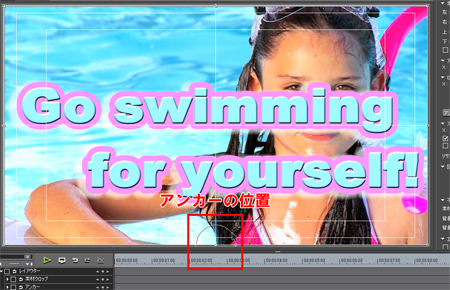
ストレッチ
ストレッチでは素材の拡大縮小を設定できます。マウスを使用して拡大縮小している場合は、それに合わせて数値も変化しますが、X(横)、Y(縦)に数値を入力することで、細かく、正確に拡大縮小させることも可能です。「フレームアスペクトを保持する」にチェックが入っていると、X(横)、Y(縦)の割合を保ちながら拡大縮小することができます。拡大縮小をおこなう過程での設定ミス回避に役立ちます。逆にX(横)又はY(縦)のみに対して拡大縮小を行う場合は、チェックを外したままにしておきます。

「ピクセルアスペクトを無視する」にチェックが入っていると、画面を構成するピクセルの縦横比を無視して拡大縮小を行います。1920×1080ドットのHDTVプロジェクトを編集している際は、ピクセルアスペクト比は1:1を基準とするため、このチェックボックスをオン/オフしても変化はありませんが、ピクセルアスペクトが0.9:1など変則になっていると、正しいイメージに切り替えることができます。
リサンプリング法では、素材を拡大縮小する際のアルゴリズムを切り替えることができます。「現在のプロジェクト設定」を選択していると、プロジェクト設定で指定しているリサンプリング方法を使用します。メニュー「設定」の「プロジェクト設定」、「現在の設定を変更」を選択し、プロジェクト設定ダイアログの「レイアウターリサンプリング法」の項目で確認することができます。
リサンプリング法の詳しい設定は、「TIPS:リサンプリング法」をご確認ください。

プロジェクト設定(例えば1920×1080ドット)よりも大きな素材を、レイアウターで拡大縮小を行うことで、素材をできるだけ綺麗に拡大縮小することが可能です。レイアウターは元の素材のピクセル数を保持したまま処理を行いますので、画素の荒れが目立ちにくい拡大処理が可能です。
※クリックで拡大します
回転
「回転」パラメーターは、回転用操作ハンドルを使って回転させた値を保持しており、回転パラメーターを操作して素材を回転させることもできます。設定単位は「度」です。
不透明度 / カラー
「不透明度/カラー」パラメーターは、アルファチャンネルを操作します。アルファチャンネルが操作されると、素材には「不透明度」という概念が与えられます。「素材の不透明度」を0%に近づけていくと素材が透明になっていきます。「背景の不透明度」は背景色に対しての不透明度で、初期値では透明な状態(0%)に設定されています。背景色は、「背景の塗り潰しカラー」で設定でき、初期値は黒色になっています。
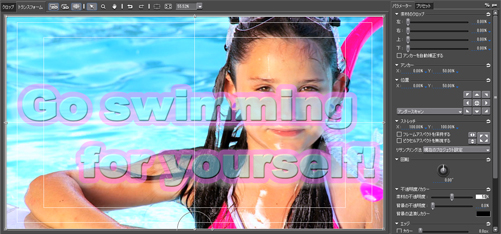
エッジ
「エッジ」パラメーターは、素材のエッジ(端)に効果を設定します。拡大縮小やクロップした素材にも適用可能です。「カラー」はエッジカラーの幅の設定、「ソフト」はエッジカラーをボカす設定、「角を丸くする」はエッジカラーの角を丸くする設定、「サイド」はエッジカラーを素材の内側・外側・両方のいずれにするかを決める設定、カラーピッカーはエッジカラーを指定する設定となっています。なお、下図はアルファチャンネルを保持したクイックタイトラー素材を使用していますが、エッジはアルファチャンネルも含めた素材の範囲に影響を及ぼします。
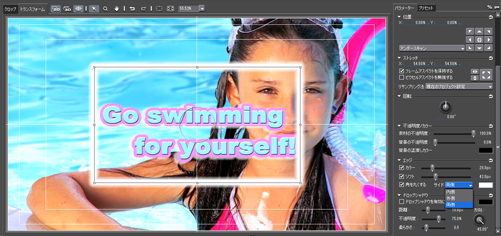
ドロップシャドウ
「ドロップシャドウを有効にする」をチェックすると、素材にドロップシャドウが適用されます。シャドウの色(初期値は黒色)、不透明度、柔らかさ(ソフト)、及び方向(ドロップシャドウの角度)を設定できます。
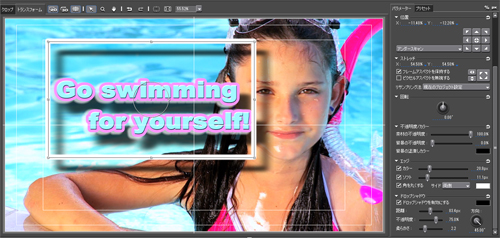
MENU
- プラグイン


