MA
MAとは
MA(Multi Audio)とは、映像に音を付ける工程のことを指し、ナレーション、現場音、SE(効果音)、ME(BGM音楽)など、全てをMIXして仕上げる仕事です。 高いクオリティの要求される現場ではMA専用のソフトを使用しますが、テレビの情報番組の制作などでは映像編集ソフト上で行うことも多々あります。ここではEDIUS上で行うMA作業を紹介します。MA作業は、全体の流れを制作した後に行った方が効率的なので、映像編集がある程度進んだ段階から行った方がまとめやすくなります。
全体の音量調整
クリップ単位で細かく調整する前に、全体を再生しながらピークメーターで音量を確認します。音量のピークメーターは、オーディオミキサーやオンスクリーンディスプレイで表示できます。
再生環境によっては突然大きな音で再生されることもあり、また0dbをピーク(映像全体の一番大きな音)にすると音割れが発生する可能性が高くなることから、一般的にオーディオ編集ではピークを-12dbから-6dbの範囲で収めます。全体の音量のピークを確認し、全体的に高めになっている場合は、オーディオミキサーで少し音量を下げます。オーディオミキサーは全体の音量に加え、トラック毎の音量を調節することもできるので、全体の音量を整えることに適しています。オーディオミキサーは、メニューの「表示」「オーディオミキサー」を選択すると起動します。
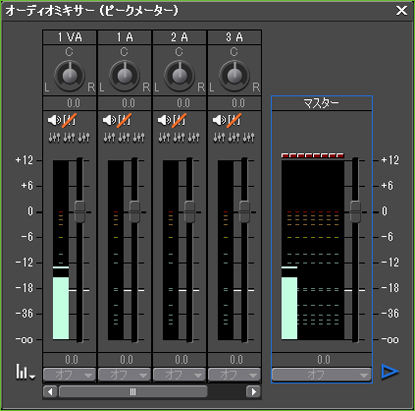
クリップ単位の調整
クリップ単位で音量調整を行いたい場合は、オーディオエフェクトの「グラフィックイコライザー」を使用します。適用するクリップを選択し、エフェクトパレットのオーディオフィルターから、グラフィックイコライザーを適用し、音量を調整します。
イコライザーは音の一部の周波数帯を上下させるものですが、音量調整機能を備えているものが多く、結果的に最もシンプルに音量を調整できるものとなっています。また、他のオーディオエフェクトに比べて軽快に動作することも、音量調整に適しています。高音のとがった部分を丸める調整も、イコライザーで行ってもよいでしょう。なお、イコライザーというエフェクトはシンプルに音量を調整するものなので、音の加工はその他のエフェクトを活用してください。
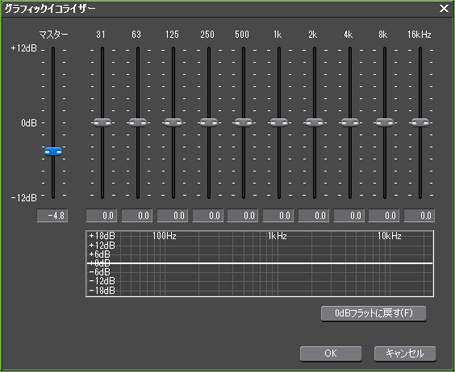
さらに細かい音量調整
クリップ内の一部の音が大きい場合や、SEなどの音の最初や最後が大きくなりすぎて違和感がある場合は、オーディオクリップのラバーバンドを調整します。音量の調整を視覚的に行うことができ、フェードインやフェードアウトなども簡単に設定できます。
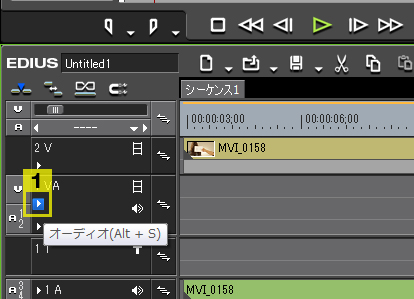 VAまたはAトラックにある▼(1)をクリックするとオーディオのラバーバンドと波形が表示されます。
VAまたはAトラックにある▼(1)をクリックするとオーディオのラバーバンドと波形が表示されます。
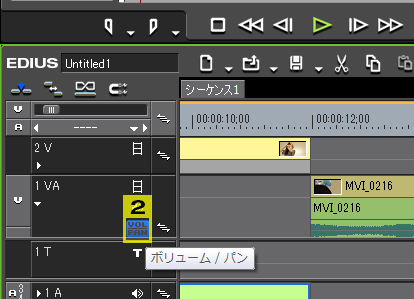 ラバーバンドでは、vol(ボリューム)とpan(パン)の調整が可能です。音量を調整する場合はvol(ボリューム)を、左右のバランスを調整する場合はpan(パン)を選択します。ここでは音量を調整するのでvolを選択してください。
ラバーバンドでは、vol(ボリューム)とpan(パン)の調整が可能です。音量を調整する場合はvol(ボリューム)を、左右のバランスを調整する場合はpan(パン)を選択します。ここでは音量を調整するのでvolを選択してください。
表示されているオレンジのラバーバンド(線)が音量になります。任意の位置でクリックすると調整のポイントが追加されるので、それを上下させて音量を調整します。
音全体がまとまっていないように感じる場合
異なるオーディオクリップを違和感なく馴染ませることは非常に難しく、上記の調整を行っても、一部の音が他の音に馴染んでいないように感じる場合があります。そのような時は一度ファイル出力を試してみてください。違和感のあるまま出力することに疑問を感じるかもしれませんが、書き出して一つのクリップとして再度タイムラインに配置することで、クリップ全体にオーディオエフェクトをかけることできるようになり、違和感を抑えることができることも多々あります。音の違和感を減少させる方法としては、プラグインになってしましますが、コンプレッサーで音を引き締めてからリバーブを薄くかけることで違和感をかなり減少することが可能です。

音量の調整やクリップ単位での編集を行った後は、一度書き出して確認しながら音を馴染ませることを意識してみてください。ちょっとした手間で劇的に改善することがあります。
覚えておくと便利な機能 ノーマライズ
上記の作業の中で一番面倒なものが全体を通しての音量調整になります。ピークメーターを確認しながら行うと、実際の映像の再生時間を越える作業になってしまいます。
そこでノーマライズという機能を使用すると便利です。ノーマライズは簡単に言うとクリップによって異なるピークを、指定した数字(-6dbなどに)に統一する機能で、複数クリップを選択しておけば、すべてのクリップのピークが同じになります。ただし、あくまでもピークを揃える機能でしかないので、全体の音はしっかりと再生して確認してください。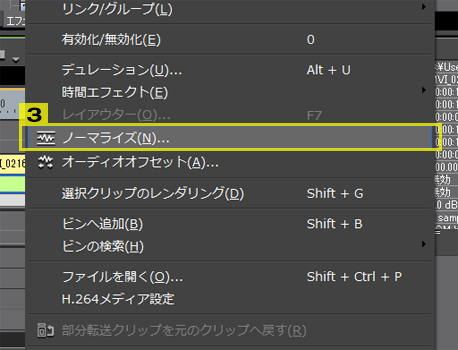
オーディオミキサーのエンベロープ機能
音量の細かな調整に関してはエンベロープを使うのが王道です。感覚的な部分に頼ることも大きいので万人にお勧めできる方法ではないのですが、直感的に変化を理解できるので是非一度試してみてください。
まずはラッチを試してみましょう。オーディオミキサー下部にあるボタンをクリックし、ラッチを選択します。ラッチは選択したミキサーのつまみの動きを「再生開始から停止までの間記憶する」機能です。ラッチを選択した後、映像を再生し、つまみを動かせば、その動きを停止するまで記憶します。もちろん記憶した部分以外の音量には影響ありません。
タッチも自分が動かしたものを記憶する機能ですが、つまみを放すと自動的に元の音量に戻ります。自動的に元の音量に戻ることを上手く活用できるかどうかが鍵となります。
ライトも基本的にはラッチと変わりませんが、つまみの位置が記憶されたところに残るのことが特徴になります。再生停止までの動きしか記憶しませんが、停止時のつまみの位置をその後の音量にも適応することになります。
オーディオオフセット
基本的に映像編集ソフトの編集は、フレームが最小の単位となります。60pのフレームレートであれば1秒間に60フレームなので、0.016秒単位になり、30pのような秒間30フレームのプロジェクトだと、0.032秒単位がもっとも細かいスケールとなります。しかし、オーディオの世界では、これらの単位は最小のスケールとなりません。1000分の1秒のズレを修正することも多いのがオーディオの世界です>
EDIUSはオーディオ専用ソフトではなく、基本的にはフレームが編集の最小単位になりますが、さらに細かな単位でのオーディオ編集にも「オーディオオフセット」機能で対応しています。オーディオクリップを右クリックすると、オーディオオフセットダイアログが表示されます。ここではフレーム単位よりもさらに細かい微調整が可能です。細かい部分が気になる場合は、是非チャレンジしてみてください。
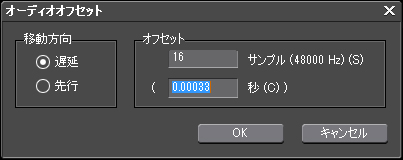
ラウドネスメーター
放送の世界などで使用されるもので、簡単に言うと「人間の耳の特性に合わせた音量チェック」という機能です。詳しくは「TIPS:ラウドネス測定」をご覧ください。
MENU
- プラグイン

