トラックヘッダー
トラックヘッダーとは
タイムラインの左端にあるトラックヘッダーは、編集を進めていく中で頻繁に使用する様々な機能が集約されています。トラックヘッダーに集約されているトラックのロックやミュートなどを素早く扱うことは、効率の良い編集を行うコツとなるので、トラックヘッダーにある機能を認識し、編集作業に役立てましょう。
トラックパッチ
トラックパッチは、プレーヤーでクリップを表示した時やビンでクリップを選択した時に、そのクリップの持つビデオまたはオーディオチャンネル(ソースチャンネル)を表示し、ボタンやショートカットでクリップをタイムラインに置く際に、クリップを配置するトラックを指定することができます。クリックするたびに接続と解除を切り替えることができ、ドラッグで位置を移動させることが可能です。(1)では、選択しているクリップがビデオとオーディオ6chを持つことが表示され、1VAトラックにビデオとオーディオ1&2chが配置され、1Aトラックにオーディオ3&4ch、2Aトラックにオーディオ5&6chが配置されるように指定されています。
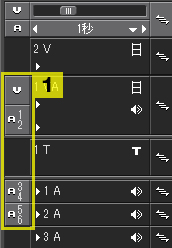
トラックパネル
トラックパネル(2)では、トラックの選択や追加、削除、高さの変更など、トラックの設定を行うことができます。トラックの設定はトラックパネル上で右クリックする項目が表示され、高さの変更、追加、複製、削除、ウェーブフォームの表示などの設定を変更することが可能です。なお、トラックの高さは、トラックパネル上下端をドラッグすることでも変更することができます。トラックは、トラックパネルをクリックすることで選択でき、Windowsのように、Shift+クリックで複数選択も可能です。(2)では1VAトラックが選択されている状態です。
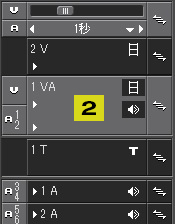
ロックパネル
シンクロックの設定、トラックのロック設定を行うことができます。シンクロックを設定した状態(3)では、クリップの挿入や移動、削除などの結果が、他のシンクロックを設定しているトラックにも影響を与えます。初期状態では全てのトラックでシンクロックが設定されており、(3)をクリックすることで設定と解除を切り替えることができます。なお、一番上に位置する「一括ロックパネル」(4)は、各トラックのシンクロックを一括で設定することが可能です。
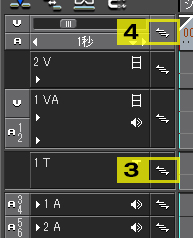
ロックパネル上で右クリック、「トラックのロック」を選択すると、トラックにロックをかけることができます。ロックの解除は「トラックのアンロック」を選択してください。ロックされたトラックは斜線が表示され、クリップの編集が行えないようになります。
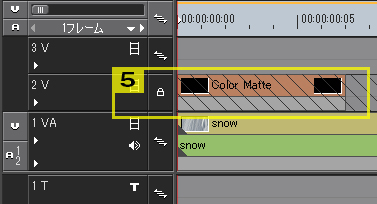
拡張ボタン
トラックパネルの左側にある拡張ボタン(6)をクリックすると、トラックが拡張し、オーディオクリップの音量調整(7)やビデオクリップの透明度設定(8)のラバーバンドが表示されます。トラックヘッダー右側のVOLボタンやMIXボタン(9)をクリックすることでラバーバンドがアクティブになり、各設定を変更できる状態となります。
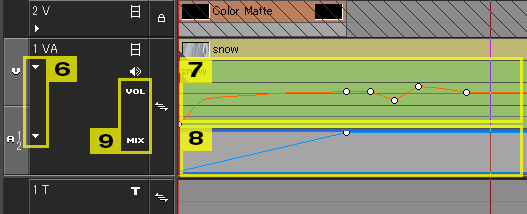
ミュートボタン
トラック毎に、ビデオ、オーディオ、タイトルのミュートボタンが用意されています(10)。クリックしてアイコンをグレーに変更すると、そのトラックのビデオ、オーディオ、およびタイトルが表示・再生されなくなります。配置されているクリップもグレーアウトし、視覚的にもミュートされていることが簡単に確認できます。映像、音、タイトルのみ再生したい場合、またはしたくない場合に便利な機能です。
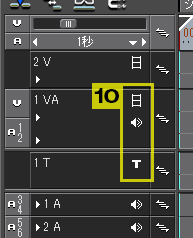
MENU
- プラグイン

