立体視調整エフェクト
立体視調整エフェクト
EDIUS Pro 6.5/Neo 3.5から、新たに「立体視調整」というビデオフィルターが加わりました。読んで字のごとく、3D(立体視)映像を調整するビデオフィルターです。ここではこのフィルターの機能をご紹介しましょう。
ビデオフィルター「立体視調整」
ビデオフィルター「立体視調整」は、3Dクリップの左右映像のずれを調整するためのエフェクトです。垂直や回転のずれを揃え、水平方向のずれを調整できるようにするビデオフィルターで、飛び出しや奥行きなどの立体感を調整することができます。立体感の調整を行うことで、おかしな立体映像を作り出してしまう可能性もあるので、十分に注意してください。
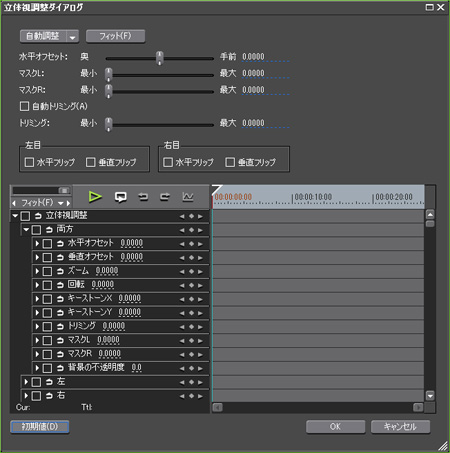
設定項目
「自動調整」・・・左目と右目の映像のずれを検出し、水平方向、垂直方向、ズーム、回転、キーストーン(Z軸の回転)、トリミング、マスク、背景の不透明度の項目を、自動的に調整します。リストから自動調整する基準となるものを選びます。「自動調整」を選ぶと、「左目を基準に調整」と「右目を基準に調整」の中間の設定になり、「+フィット」を選ぶとずれ調整とトリミング設定を自動で行います。
「フィット」・・・映像のずれを調整して左右映像の重ならない部分が出た場合、非3D映像部分がなくなるようトリミング位置を自動的に設定します。
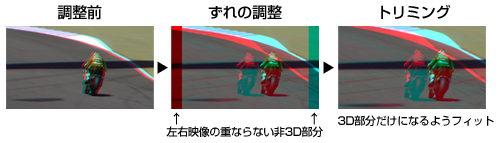
「水平オフセット」・・・左右映像の水平方向の位置を調整できます。マイナスになるほど奥に、プラスになるほど手前に飛び出すようになりますが、大きな値にしてしまうと立体感の破綻招いてしまいます。視聴者の気分が悪くなってしまうこともあるので、慎重にプレビューしながら設定しましょう。なお、キーボードの「Delete」で、初期値に戻すことができます。
「マスク L / マスク R」・・・「マスク L」は映像の左側を、「マスク R」は映像の右側をクロップすることができます。同じく、キーボードの「Delete」で、初期値に戻すことができます。
「自動トリミング」・・・チェックを入れると、左右映像をずらした際に出る非3D映像部分をなくすため、自動的に倍率を調整する。自動調整なので、チェックを入れた状態で、映像のずれを修正しても、その都度最適なサイズにトリミングしてくれる。なお、チェックを入れると、「トリミング」と「フィット」の設定が無効になる。
「トリミング」・・・映像のトリミング位置を調整する。キーボードの「Delete」で、初期値に戻すことができる。
「左目 / 右目」・・・「水平フリップ」にチェックを入れると、映像が左右方向に反転します。「垂直フリップ 」にチェックを入れると、映像が上下方向に反転します。リグを用いて撮影した場合など、左右のカメラで上下反転している素材などに有効だ。反転が必要なリグで撮影した場合は、反転処理をした後、自動調整やフィットで調整した方が良いだろう。
MENU
- プラグイン

