クロミナンス – 使い方
クロミナンスとは
「クロミナンス(chrominance)」は映像の色信号を指す言葉で、EDIUSに搭載されているクロミナンスエフェクトは、特定の色を範囲として選択し、指定した範囲の内側、境界、外側にエフェクトを適用するビデオフィルターです。映像を合成する時に使用するような、選択した色の範囲を抜くエフェクトととしては、クロマキーエフェクトを使用します。
クロミナンスの基本的な説明は「TIPS:クロミナンス – 画面解説」をご覧ください。
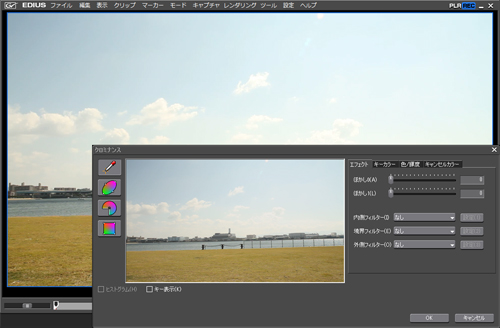
クロミナンスを活用した作例
下図は左側がクロミナンス適用前、右側がクロミナンス適用後の素材です。元素材には様々な色が存在していることが確認できます。右側の作例では、クロミナンスで空や海の青色部分を選択し、緑色の芝生や白色の建物を除外して、サイケデリックな色調整を行いました。

クロミナンスの設定
キーカラーのピック
まず基準となる色(キーカラー)を選択します。作例では空の青色をキーカラーにするために、空の青い部分を「カラーピッカー」(1)でクリックしました。クロミナンスダイアログ、プレビューウィンドウ共に変化がありませんので、「キー表示」のチェックボックスにチェックを入れて(2)、プレビューウィンドウを白黒表示にし、確認します。キーカラーで選択した範囲は白色で表示され、それ以外の部分は黒色で表示されます。
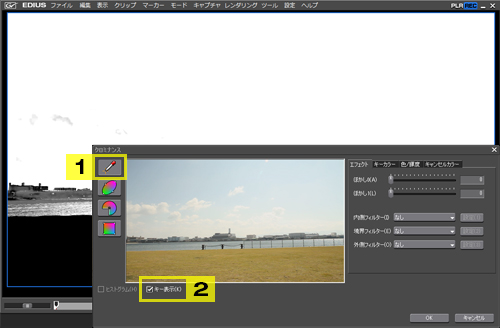
詳細設定
次に、ダイアログ右側に位置するエフェクトタブで、キーカラーで選択した範囲のぼかしや適用フィルターを選択します。
「内側フィルター」(3)は、キー表示で表示された白色部分を、「外側フィルター」(4)は黒色部分にフィルター処理を付加することができます。「境界フィルター」(5)は白色と黒色の中間の灰色部分に付加するフィルターを指定します。

「ぼかし0」は、キー表示された範囲の境界線をぼかすことができ、「ぼかし1」は境界フィルターをぼかすことができます。フィルター適用の範囲を曖昧にすることで綺麗に仕上がることもできますので、試してみましょう。
ここまでで、エフェクトをかける範囲の準備が整いました。次は実際にエフェクトを掛けてみましょう。まず、「内側フィルター」のドロップダウンリストをクリックします。作例では「カラーバランス」を選択しました。すべてのビデオフィルターを選ぶことができますので、色々と試してみてください。
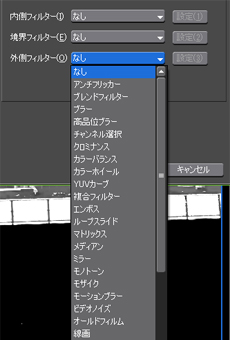
「設定」(6)をクリックするとビデオフィルターの設定ダイアログが表示されます。作例ではカラーバランスを設定して(7)、サイケデリックな映像に調整しました。
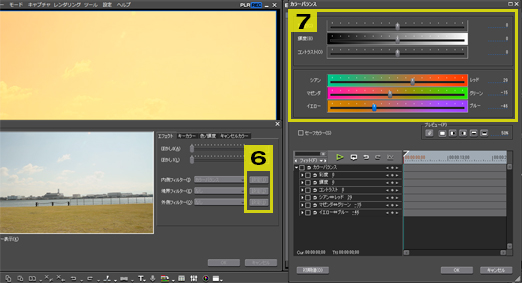
色の指定が綺麗に行えない場合は、キーカラータブ、色/輝度タブ、キャンセルカラータブも使ってみましょう。なお、カラーピッカー以外の色選択モードではキーカラータブがなく、色/輝度タブが色タブと輝度タブに分かれます。
キーカラータブは、キーカラーをYUVパラメーターで指定することが出来ます。カラーピッカーで選択した色の微調整や、ピックした色以外の選択などを行います。

色/輝度タブは、「キーカラーに近い色や輝度をどの程度含むか」を設定することができます。ベースの値が小さくなれば選択された色に近い色のみが、値が大きくなれば選択された色に近い色も範囲に含めることができます。レンジは、キー表示で灰色に表示される境界部分を調整できます。モードの「2次」「1次」は、レンジを調整する際の、「境界の鋭さ」を指定します。
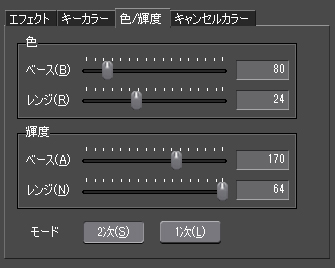
キャンセルカラーは、「キーカラーの補色(色相環上の反対側の色)」を被せることにより、不自然になりがちな境界を、より自然な映像として表現することが可能になる技術です。EDIUSのクロミナンスフィルターに搭載されているキャンセルカラーには、「範囲」「強さ」「モード」の3つのパラメーターがあり、この3つを調整することで、境界をより自然になじませることができます。以上で基本的なクロミナンスの設定は完了です。
キーカラー選択モード
上記では「カラーピッカー」を使った色の選択を行いましたが、他にもキーカラーを選択する方法があるのでご紹介しましょう。
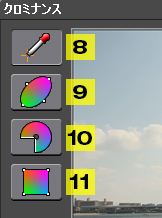
上から順に、説明済みの「カラーピッカーモード」(8)、「楕円選択モード」(9)、「扇選択モード」(10)、「矩形選択モード」(11)となります。楕円選択モード、扇選択モード、矩形選択モードの3つは、カラーピッカーモードに比べ、キーカラーの範囲をより視覚的に細かく指定することができますが、 その分難易度が高いと言えます。
楕円選択モード
楕円選択モードは、楕円を使ってキーカラーを指定します。
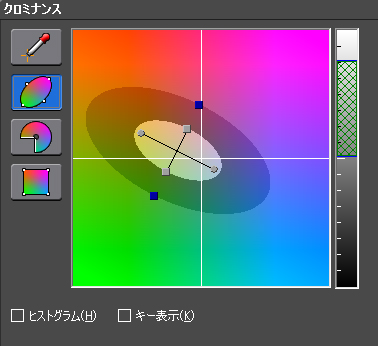
色タブは、楕円を構成する4点の座標と楕円半径、及びアルファ値(境界領域の値)を数値で細かく調整できます。輝度タブも同様に、楕円選択画面の右側に表示されているグレイスケールを数値で調整することができます。エフェクトタブとキャンセルカラータブは、カラーピッカーモードと同様です。
扇選択モード
扇選択モードは、色を円の中心から一定距離の円弧として選択するモードです。
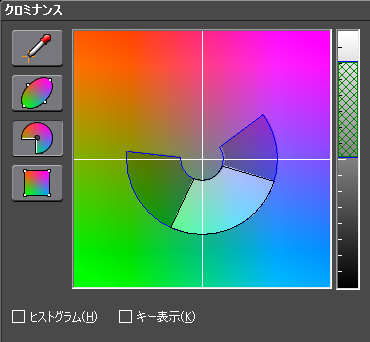
色タブは扇の大きさや長さを数値で調整することができ、GUIでは調整できない細かな範囲を指定することができます。アルファは境界領域の範囲を指定します。エフェクトタブ、輝度タブ、キャンセルカラータブは他モードと同様です。
矩形選択モード
矩形選択モードは、色を矩形(四角形)の範囲として選択するモードです。
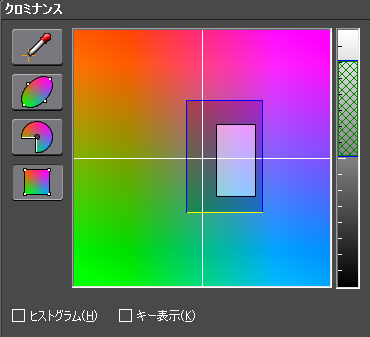
各タブに並んでいるパラメーターは名称こそ違いますが、意味は扇や楕円選択モードと同様です。
YUV信号について
映像で扱うYUV信号は、パソコンで扱うRGB信号と概念が異なります。RGBは赤(R)緑(G)青(B)という光の三原色を合成して、色を作り出していますが、YUVは輝度(Y)と色差(UV)によって、色を作り出しています。YUVは、指定された色に輝度を付加するという概念ですので、RGB処理のようにカッチリと色を抜き出すことは不得意ですが、色を滑らかに変化させることは、比較的得意と言えます。
映像がYUV信号で構成されているため、ビデオ編集ソフト内部でもYUVで処理することが望まれますが、ビデオ編集アプリケーションで強制的にRGB信号に変換しているものもあります。ちなみにEDIUSは映像の原則に則ったYUV処理を内部で行っているので、RGBへの変換は行われていません。

