クロマキー – 使い方
クロマキーとは
クロマキーは、「ブルーバック」や「グリーンバック」という呼び方でも使われることがある、特定の色を透明にして別の映像と合成する処理です。SF映画の撮影現場などで良く見かける、人物の後ろに青いスクリーンや緑色のスクリーンを設置している光景は、クロマキー処理でスクリーンの部分を透明にして合成するために行われています。EDIUSにはこのクロマキー処理に使うためのクロマキーエフェクトが標準で搭載されています。
クロマキーエフェクト
以下の画像は、クロマキーを適用する素材映像(1)にクロマキーを適用し、合成用の背景映像(2)と組み合わせて作成した映像(3)です。
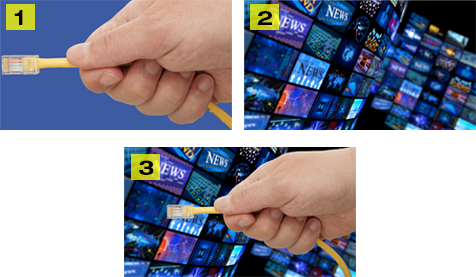
上記では、ブルーバックで撮影した素材を使用しました。青色は、色相環上で黄色~赤色のちょうど反対側に位置しています。黄色~赤色は人物の肌の色に近いため、青色は人物の肌の色から最も遠い色となり、撮影した映像上で、美しく人物をクロマキー処理することができます。
このことを踏まえると、合成用の背景は必ずしもブルーバックである必要は無いとも言えます。主に、「合成したい被写体の主な色、又は被写体のエッジの色」と色相環上の反対側に位置する色を背景に使えば、きれいにクロマキー処理ができると考えてよいでしょう。
なお、映画等ではブルーバックの代わりにグリーンバックが使われることも多くなりました。これは、撮影時のライティングや映像特性から、ブルーバックよりもグリーンバックのほうが良い結果が得られるためと言われています。
また、ブルーバック撮影を行う際はブルーバックと被写体の位置、被写体へのライトの当て方、ブルーバックの張り方(皺が出ない、影が落ちない)など、気を付けるべき点が非常に多くあります。この点をクリアした素材は比較的簡単にクロマキー処理が可能ですが、クリアしていない素材は事前に問題がある部分を、別の方法を使って修正していくなどの処理が必要になることが多々あります。作例では、クロマキー処理が上手くいくような素材を使用しています。撮影を行う際は、これらの点を注意してください。
クロマキーエフェクトの設定項目
クロマキーは特定の色を指定して透過処理をかけることから、特定の色を指定してフィルターをかけるクロミナンスと設定項目が似ています。各項目については、クロミナンスのTIPSも参照してください。
クロマキーの設定
エフェクトパレットのキーからクロマキーを選択し、クリップ下のミキサー部に適用します。適用したクリップのミキサー部を選択し、インフォメーションパレットのクロマキーをダブルクリックすると、クロマキーの設定ダイアログが表示されます。
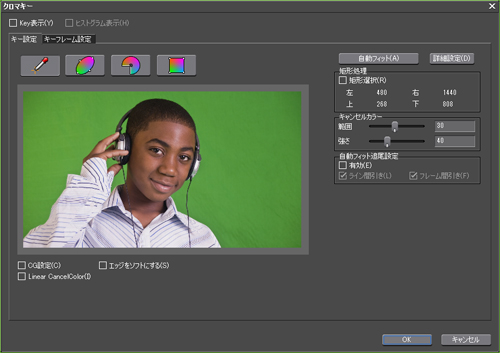
カラーピッカーモード
まずはカラーピッカーでキーカラーを選択するクロマキー処理を行ってみましょう。
カラーピッカーのアイコン(4)をクリックし、カラーピッカーモードに切り替えます。ダイアログ右上部にある「詳細設定」ボタン(5)をクリックし、詳細設定項目も開いておきましょう。
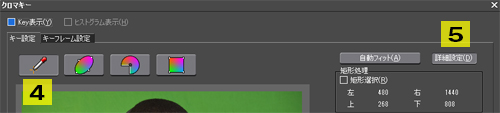
カラーピッカーモードでは、キーカラーにしたい色(透過させたい色)をクリックするだけでキーカラーを選択することができます。
「自動フィット」ボタンを選ぶとキーカラーを自動で設定することができます。キーカラーが単一で境界がクッキリとしていれば、これだけでもきれいに透過させることができます。
ちなみにこの「映像を透明にする」事を、よく「抜け」と言います。綺麗に透けた場合は「抜けが良い」、あまり綺麗に透けなかった場合は「抜けが悪い」と表現します。
「矩形選択」(6)にチェックを入れると、クロマキーを適応する範囲を指定することができます。矩形範囲以外の素材は全て透明になります。
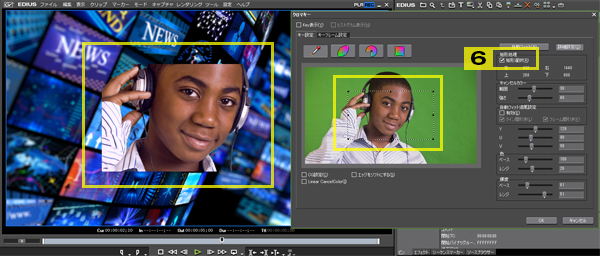
「キャンセルカラー」は、クロミナンスのTIPSを参照してください。
「自動フィット追従設定」はキーカラーの緩やかな変化を自動的に補正するために使います。「有効」にチェックを入れ、「ライン間引き」「フレーム間引き」のオプションを選択してください。エフェクトを確認しいてるフレームで良い結果が得られれば、他のフレームでも良い状態が得られていると思いがちですが、撮影した映像では、人間の目で感じない程度の緩やかな輝度や色の変化があり、これらを適切に処理するためには、自動フィット追従設定にチェックを入れていた方が効果的です。ブルーバックなどを使用する場合は、キーカラーが一定していることが多いので、チェックを外してクロマキー処理を行うことがほとんどです。
「YUV」の各パラメーターは、選択しているキーカラーを数値化したものです。各パラメーターで数値を指定して、キーカラーを選択することも可能です。
「色」パラメーターでは、選択しているキーカラーの範囲(ベース)と、隣接する色の範囲(レンジ)を設定できます。「ベース」の数値を大きくすると「より多くの範囲が抜ける」ようになり、「レンジ」の数値を大きくすると「選択した色以外も徐々に抜ける」ようになると思えば良いでしょう。同様に「輝度」パラメーターのベースとレンジも、輝度に対して同じような効果を発揮します。
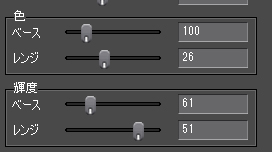
上記の詳細設定項目の他に、クロマキーには下記のような設定があります。
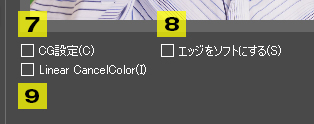
「CG設定」(7)は、単色の背景画像上に作られたCGなど、CG素材を合成する場合のオプションです。チェックを入れると、CG合成に最適な処理が行われます。「エッジをソフトにする」(8)は、髪の毛や草木の枝葉から覗く背景など、クロマキー処理が行いづらい映像に対して、一定の効果を持ちます。「Linear CancelColor」(9)は、キャンセルカラーの色曲線を直線的に扱うように、アルゴリズムを変更します。ブルーバック、グリーンバックに当たったライトが強すぎて、被写体に色が大きく被った場合や反射している場合にチェックを入れると、改善される場合があります。
その他の選択モード
「楕円選択」「扇選択」「矩形選択」モードでは、キーカラーを領域で指定することができます。詳しくはクロミナンスのTIPSをご覧ください。
クロマキーを活用した作例
パラメーターを適切に調整すれば、このような作例も簡単に作ることができます。


