ルミナンスキー – 画面解説
ルミナンスキーエフェクト
キーエフェクトのルミナンスキーは、特定のルミナンス(輝度=明るさ)を指定し、その部分を透過させるエフェクトです。画面上に同じ輝度の部分があったり、明るさにムラがあるとうまく処理できないことがあるため、キー設定に関して細かい調整ができるようになっています。
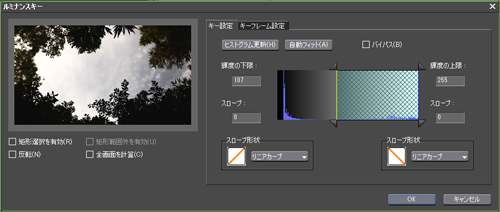
ルミナンスキーの設定
設定は、一度「自動フィット」で自動でキー設定を行ったあとで、プレビューウィンドウを確認しながら、「適用範囲の設定」で細かい調整をしていくと、簡単に設定を行うことができます。
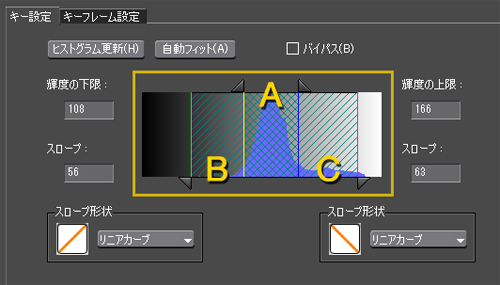
- ヒストグラム更新:ヒストグラム(輝度の分布)を再計算し、表示を更新します。
- 自動フィット:選んだキーカラーに最適なキー設定を自動で行います。
- バイパス:ルミナンスキーを適用した画像と元の画像を切り替えます
- 適用範囲の設定(輝度の上限・下限、スロープ、スロープ形状):各欄に値を直接入力するか、三角形のスライダーや格子、斜線部分をドラッグして適用範囲を設定します。
- (A)(100%適用する範囲(輝度の上限、下限)
- (B)ルミナンスキーの効果を徐々に上げていく範囲(スロープ)
- (C)ルミナンスキーの効果を徐々に下げていく範囲(スロープ)
- スロープ形状:(B)、(C) の範囲(スロープ)について、効果の上げ方、下げ方の形状を選択
キーフレーム設定
キーフレームを設定し、ルミナンスキー効果を徐々に強く、または弱くすることができる。

- フェード設定:「有効」にチェックを入れると、適用クリップのイン、アウト点にフェード効果を与えることができます。イン、アウト点それぞれのデュレーションも設定も可能です。
- キーフレーム設定:「有効」にチェックを入れると、キーフレーム設定が有効になります。ラインをクリックするとキーフレームが追加されます。ポイントをドラッグすると設定でき、キーフレームを右クリックすると削除されます。直線補間と曲線補間の設定も可能です。
その他の設定
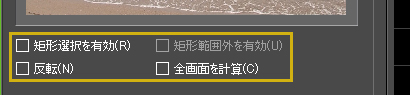
- 矩形選択を有効:ルミナンスキーを適用する範囲を矩形で指定できます。矩形外の範囲はすべて透過になり、下のトラックの映像が表示されます。
- 矩形範囲外を有効:矩形範囲外は透過されずに表示され、矩形範囲内のみにルミナンスキーエフェクトが適用されます。
- 反転:設定した輝度範囲を反転します。
- 全画面を計算:矩形範囲以外も計算処理されるようになります。
作例
青空の中に浮かぶ木の部分をキーに設定して透過させ、風景の映像と合成しました。


