ライセンスを手動で認証する
- ライセンス
ライセンスを手動で認証する
FAQ ID:000022526 | Date:2021/12/28
対象ライセンス
EDIUS 6.5 / Elite / Neo 3.5 以降のすべてのEDIUS
すべてのオプションライセンス
Mync
XRE Server / XRE Transcoder
EDIUS ターンキーライセンス
手順
EDIUS / Mync を初回起動する時にライセンス認証(シリアルナンバー入力, eIDログイン)を行うための画面が表示されます。 この操作が成功しない、もしくはオプションライセンスなどの別のライセンスを認証する必要があるなどの場合は以下の手順でライセンス認証を行うことができます。
1) Windows タスクトレイの GV License Manager アイコンを右クリックし > ライセンス一覧を選択します。
* 当該アイコンが見えない場合は、スタート > Grass Valley > GV License Manager を選択します。
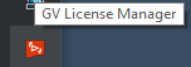
2) オンライン認証ボタンをクリックします。
![]()
3) 認証したいシリアルナンバーを入力してライセンス認証します。アップグレード / ジャンプアップグレード版のシリアルナンバーを入力した場合は、お手持ちの旧製品のシリアルナンバーを入力してからライセンス認証します。
4) ライセンス認証が完了すると一覧にライセンスが表示されます。ライセンス一覧右上の [X] をクリックして閉じます。
5) ライセンス認証した製品を起動します。
6) eIDログイン画面が表示された場合は、eIDとパスワードを入力してログインします。
IMPORTANT NOTE
手順 3 でアップグレードまたはジャンプ アップグレードライセンスを認証した場合、旧バージョンの EDIUS ライセンスを認証解除しないでください。 アップグレードまたはジャンプ アップグレードライセンスを使用する場合は、これらと旧バージョンの EDIUS ライセンスの両方がライセンス一覧にあることが必要です。
関連リンク
MENU
- EDIUSについて
- Import / Capture
- ライセンス
- 仕様
- インストール
- VisTitle Express のアップデート手順
- VisTitle Express のアップデート手順
- 解決済 - EDIUSがインストールできない
- EH サービスが動作しない問題を解決するために EDIUS を再インストールする方法
- EDIUS / Mync: GV License Manager のビルド番号を確認する方法
- EDIUS 11 Broadcast: Mync をインストールせずに EDIUS をインストールするオプション
- EDIUS 11 Broadcast アップデート後に Mync が使用できなくなった
- サイレントインストールコマンドでEDIUS 11/Xシリーズをインストールする
- EDIUSアップデーターダウンロード時に警告が表示される
- アンインストールもしくはアップデート時にファイルの場所指定を要求される
- 起動
- AMD GPU搭載環境で EDIUS が起動できない
- 「Initializing asset repository」が処理されずEDIUSの起動に失敗する
- EDIUS 11: プロジェクトを開く際に「同期中」ダイアログが表示される
- EDIUS 11 で旧世代の EDIUS で保存された一部のプロジェクトを開けない
- 旧バージョンの設定を引き継がずにEDIUSを起動する方法
- EDIUS初回起動時の設定
- EH サービスが起動しないもしくはサービスの検出に失敗する
- EDIUS の起動が遅い
- ASP.NET Core Runtime 6.0.16 のインストールによりEHサービスが動作しない
- EDIUS ライセンスチェックが #2F19 エラーで失敗する
- 画面構成
- 素材
- 入力 / キャプチャ/データ移行
- 操作
- P2 カードに対するインポート/エクスポートが機能しない
- 破損したプロジェクトビンの自動修復について
- EDIUS 11: MP4 または MOV ファイルのインポートまたはプロキシ編集時のトラブル
- EDIUS 11 / X アップデート時の Asset Store データベースの移行
- EDIUS 11: STATUS_STACK_BUFFER_OVERRUN エラーでビンが動作しない
- キーボードショートカットをEDIUSキーボードに適合させる手順
- 「プロジェクトとデータベースの同期に失敗しました」エラーでプロジェクトが開けない
- EDIUS 11: オーディオラバーバンドを操作中に編集操作のレスポンスが鈍くなる
- マルチカムオーディオシンクを実行するとエラーが表示される
- EDIUS 11: ジョブモニターで他の編集者のジョブを操作できるようにする
- エフェクト
- タイトル
- オーディオ
- 出力
- クリップの登録数が多いプロジェクトでエクスポートに失敗する
- デフォルトエクスポーター使用時に 'ビンへ追加' が機能しない
- 新しいH.264/AVC, H.265/HEVC エクスポーター
- EDIUS 11: NVIDIA GPUハードウェアエンコードのサポート
- EDIUS 11: NVIDIA GPUをハードウェアビデオエンコーダーとして使用できない
- エクスポータープリセットで出力先が保持されない
- EDIUSでエクスポートしたAAFがAdobe Premiere Proで読み込めない
- NVIDIA NVENC ハードウェアエンコーダーに関する制限
- AAFエクスポート時にトラックエクスポートに失敗したエラーが表示される
- タイムラインをエクスポートしたファイルにアルファが含まれない
- ハードウェア / ターンキー
- eID (EDIUS ID)
- アーカイブ
- その他
- 環境設定
- Disc Burner

